
Añadir y editar una figura en la app Pages del Mac
La biblioteca de figuras contiene centenares de figuras de distintas categorías. Después de añadir una figura a una página, podrás personalizar la figura de diversas formas. Por ejemplo, puedes cambiar la estrella estándar de cinco puntas por una explosión estelar de veinte puntas y ajustar la redondez de las esquinas de un cuadrado. También puedes añadir texto dentro de una figura y rellenar una figura con color o una imagen.
Añadir una figura
Haz clic en
 de la barra de herramientas.
de la barra de herramientas.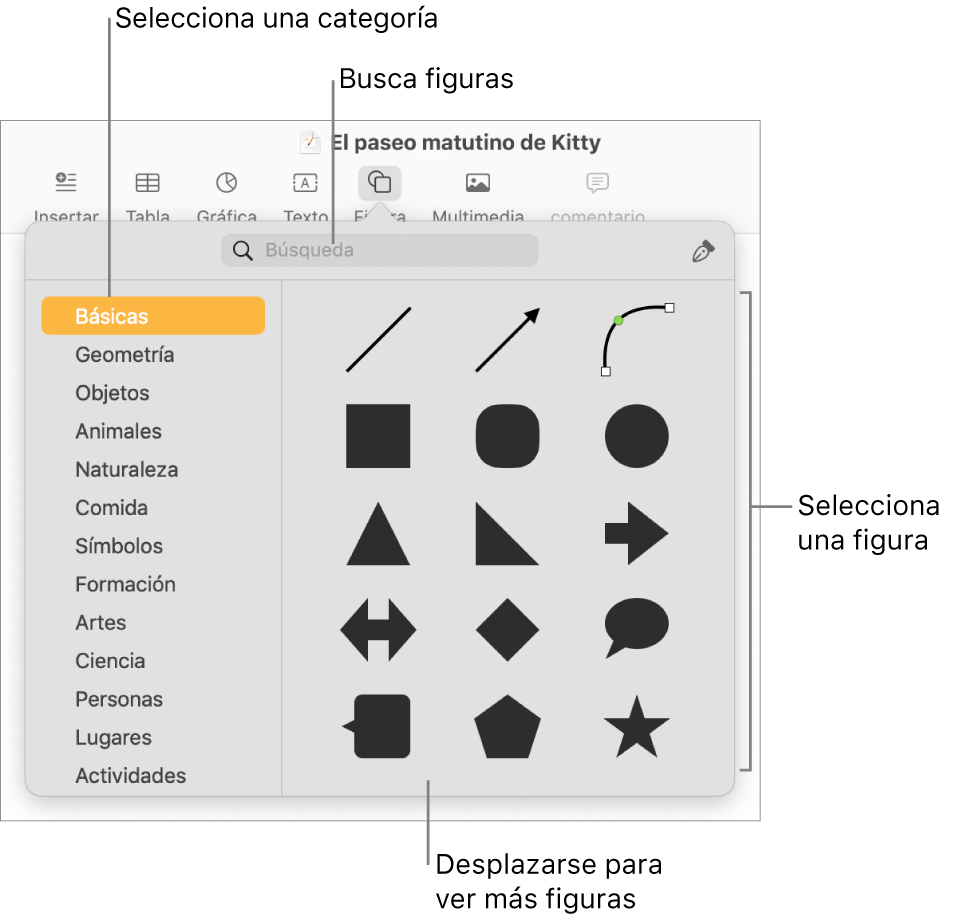
Selecciona una categoría en la izquierda y, a continuación, haz clic en una figura o arrástrela al documento para añadirla.
Para explorar todas las figuras, desplaza el puntero por encima del panel de figuras y luego desplázate hacia abajo.
Para buscar una figura, escribe tu nombre en el campo de búsqueda de la parte superior de la biblioteca de figuras. Desplaza el puntero por encima de una figura para ver tu nombre.
Arrastra la figura para reubicarla en la página.
Ajustar las curvas a lo largo del borde de una figura
Haz clic en una figura para seleccionarla.
Selecciona Formato > Figuras y líneas > Convertir en editable (el menú Formato se encuentra en la parte superior de la pantalla).
Haz doble clic en un tirador blanco para cambiar una línea de curva a recta.
Los tiradores representan distintos tipos de líneas:
Cuadrado con contorno rojo: Indica una línea nítida. Las líneas que se conectan con este punto son rectas.
Círculo con contorno rojo: Indica una línea curva. Las líneas que se conectan con este punto son curvas.
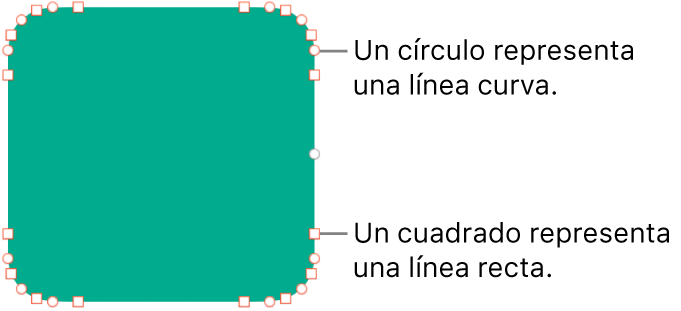
Haz clic fuera de la figura cuando termines de editarla.
Para transformar las curvas por omisión en Bézier, selecciona Pages > Preferencias (el menú Pages se encuentra en la parte superior de la pantalla) y, a continuación, selecciona “Usar por omisión curvas Bézier” en la pestaña General. Cuando se edita una figura que utiliza curvas Bézier, la curva se ajusta utilizando tiradores en el punto.
Ajustar las funciones de una figura
Puedes cambiar las características de cualquier figura básica (de la categoría Básicas de la biblioteca de figuras) que tenga un punto verde cuando se seleccione. Por ejemplo, puedes añadir más brazos a una estrella de cinco puntas.
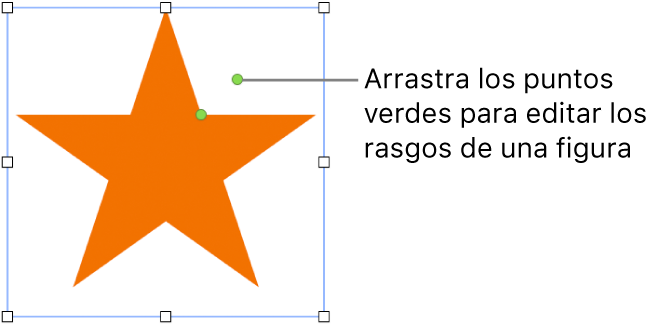
Haz clic en una figura para seleccionarla.
Realiza cualquiera de las siguientes operaciones:
Cambiar la forma de las esquinas de un rectángulo redondeado: Arrastra el punto verde hacia una esquina para hacerla más puntiaguda o aléjalo de una esquina para que sea más redondeada.
Cambiar el número de puntas de una estrella: Arrastra el punto verde exterior en sentido horario para añadir puntos, y en sentido contrario para quitarlos. Una estrella puede tener entre tres y veinte puntas.
Cambiar la forma de las puntas de una estrella: Arrastra el punto verde interior hacia el centro de la estrella para que las puntas sean más largas y estrechas o arrástralo lejos del centro para que las puntas sean más cortas y anchas.
Cambiar la forma de un globo descriptivo o de un bocadillo de diálogo: Arrastra el punto verde del cuerpo del bocadillo para cambiar su forma. Arrastra el punto verde situado en el extremo de la punta para modificar su longitud y su posición. Arrastra el punto verde situado en la base de la punta para modificar su ancho.
Cambiar el número de lados de un polígono: Arrastra el punto verde hacia la derecha o hacia la izquierda para ajustar el número de lados.
Ajustar las proporciones de las flechas: Arrastra el punto verde hacia la punta de la flecha para estrecharla o arrastra el punto hacia el lateral de la flecha para engrosar el cuerpo de la flecha.
Ver más tiradores de edición para que una figura adopte un estilo libre o abstracto: Selecciona Formato > Figuras y líneas > “Convertir en editable” (el menú Formato se encuentra en la parte superior de la pantalla). Mueve el puntero entre dos puntos cualesquiera hasta que veas un tirador y, a continuación, arrástralo. Arrastra todos los tiradores que deseas y, cuando termines, haz clic fuera de la figura.
Para trabajar con varias figuras al mismo tiempo, mantén pulsada la tecla Mayúsculas mientras haces clic en las figuras.