
Formatear columnas de texto en la app Pages del iPhone
Puedes dar formato a un documento, o a los párrafos seleccionados, en dos o más columnas de texto en las que el texto y los gráficos fluyan automáticamente de una columna a la siguiente.
Nota: Si no deseas que el contenido de las columnas fluya de una columna a la siguiente, añade una tabla con el número de columnas que desees en el documento. De esta forma, podrás introducir texto en la página dentro de las celdas individuales de la tabla.
Formatear columnas de texto
Realiza una de las siguientes operaciones:
Para párrafos específicos: Selecciona los párrafos que quieras modificar, o bien pulsa un cuadro de texto o una figura para aplicar el formato únicamente a su contenido.
Para todo el documento: Pulsa en cualquier texto del documento.
Pulsa
 (a continuación, si has seleccionado un cuadro de texto o figura, pulsa Texto).
(a continuación, si has seleccionado un cuadro de texto o figura, pulsa Texto).Pulsa Columnas y, a continuación, realiza cualquiera de las siguientes operaciones:
Cambiar el número de columnas: Pulsa
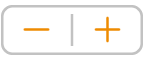 para eliminar o añadir columnas.
para eliminar o añadir columnas.Ajustar el ancho de columna: Para usar el mismo ancho para todas las columnas, activa “Igualar ancho de columnas”. Para ajustar distintos anchos de columna, desactiva esta opción y, a continuación, pulsa
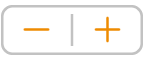 situado debajo de cada número de columna en la sección “Tamaño de la columna”.
situado debajo de cada número de columna en la sección “Tamaño de la columna”.Ajustar el espacio entre columnas: Pulsa
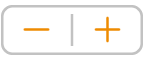 situado junto a Corondel. Si tienes más de dos columnas, puedes ajustar el ancho del corondel entre cada columna.
situado junto a Corondel. Si tienes más de dos columnas, puedes ajustar el ancho del corondel entre cada columna.
Si has añadido una tabla al documento y quieres editar las columnas, consulta Añadir o eliminar filas y columnas en una tabla.
Hacer que el texto pase a la parte superior de la siguiente columna
Pulsa donde desees que finalice la columna anterior.
Pulsa Insertar y, a continuación, pulsa “Salto de columna”.
Al introducir un salto de columna, Pages inserta un carácter de formato que recibe el nombre de carácter invisible. Estos caracteres de formato se ven cuando se selecciona texto que los incluya. Consulta Introducción a los símbolos de formato.