
Anotar un documento en la app Pages del iPad
Con la ayuda del Apple Pencil o con el dedo, puedes editar y añadir otras marcas a tu documento con una selección de herramientas de marcación. Estas anotaciones están conectadas al texto, objeto o celdas de tabla a los que las añadiste y se mueven con ellos. Si eliminas el texto, objeto o celdas asociados, también se eliminará la anotación.
Si no quieres ver anotaciones, puedes ocultarlas y luego mostrarlas de nuevo en cualquier momento.
Nota: Si compartes el documento, los destinatarios podrán ver tus anotaciones.
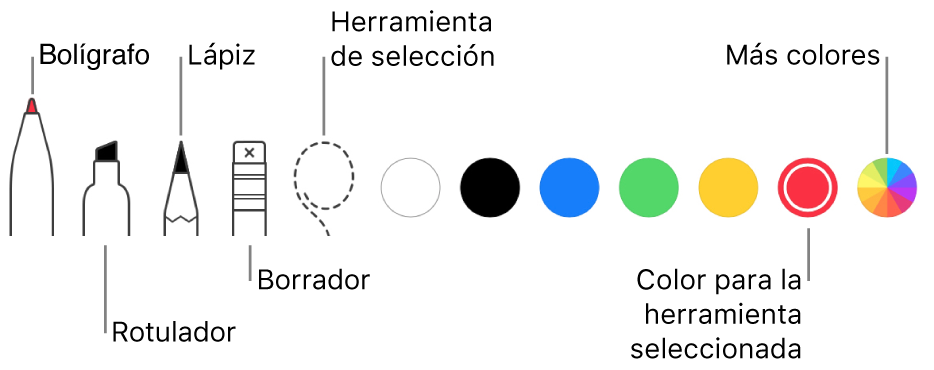
Nota: Si quieres utilizar el Apple Pencil para seleccionar y desplazar objetos en lugar de para hacer anotaciones o dibujos, pulsa ![]() , pulsa Apple Pencil y activa Seleccionar y Desplazar. Si el Apple Pencil es compatible, puedes activar la opción de pulsar dos veces para cambiar y, a continuación, pulsa dos veces en la parte inferior del Apple Pencil para activar o desactivar la opción para seleccionar y desplazar.
, pulsa Apple Pencil y activa Seleccionar y Desplazar. Si el Apple Pencil es compatible, puedes activar la opción de pulsar dos veces para cambiar y, a continuación, pulsa dos veces en la parte inferior del Apple Pencil para activar o desactivar la opción para seleccionar y desplazar.
Añadir anotaciones
Pulsa
 con el dedo o con el Apple Pencil, pulsa “Anotación inteligente” y añade tus anotaciones.
con el dedo o con el Apple Pencil, pulsa “Anotación inteligente” y añade tus anotaciones.El texto o el objeto se resalta brevemente con un color para indicar a qué está anclada la anotación.
Nota: Si la última vez que añadiste anotaciones fue con el Apple Pencil, puedes usarlo para pulsar la pantalla y abrir así automáticamente la visualización “Anotación inteligente”.
Realiza cualquiera de las siguientes operaciones con las herramientas situadas en la parte inferior de la pantalla:
Cambiar las herramientas: Pulsa una herramienta diferente. Pulsa de nuevo las herramientas de bolígrafo, rotulador y lápiz para ver más opciones.
Cambiar el color: Pulsa un color en la parte inferior de la pantalla o pulsa la rueda de colores para ver más opciones. Si solo ves el color actual, púlsalo para ver más opciones.
Borrar una anotación: Pulsa la herramienta de borrador y, a continuación, pulsa la anotación.
Trasladar una anotación: Pulsa la herramienta de anotación, arrastra alrededor de la anotación para seleccionarla y arrastra la anotación a una nueva ubicación.
Duplicar una anotación: Pulsa la herramienta de selección y, a continuación, arrastra el dedo sobre la anotación para seleccionarla. Pulsa la selección y, a continuación, pulsa Duplicar.
Desliza dos dedos para desplazar la página; si utilizas el Apple Pencil, desliza un dedo en lugar de dos.
Para mostrar y ocultar las herramientas, pulsa
 .
.Cuando las herramientas están ocultas puedes seguir añadiendo marcas con el Apple Pencil, pero no puedes añadir marcas con el dedo. Puedes utilizar el dedo para desplazarte.
Cuando hayas acabado, pulsa OK.
Eliminar anotaciones
Las anotaciones están conectadas al texto u objeto al que las añadiste, de modo que si trasladas o eliminas ese texto u objeto, la anotación también se traslada o elimina.
Eliminar una sola anotación: Si estás anotando el documento, pulsa la herramienta borrador y, a continuación, pulsa la anotación. En caso contrario, pulsa la anotación y, a continuación, pulsa Eliminar.
Eliminar todas las anotaciones: Pulsa
 , pulsa “Anotación inteligente” y, a continuación, pulsa “Borrar todo” en la barra de herramientas de la parte superior de la pantalla. Cuando hayas acabado, pulsa OK.
, pulsa “Anotación inteligente” y, a continuación, pulsa “Borrar todo” en la barra de herramientas de la parte superior de la pantalla. Cuando hayas acabado, pulsa OK.
Nota: Si eliminas texto pero su anotación permanece, la marca podría estar conectada a la palabra situada antes o después del texto eliminado.
Mostrar u ocultar anotaciones
Pulsa
 y, a continuación, activa o desactiva “Anotaciones inteligentes”.
y, a continuación, activa o desactiva “Anotaciones inteligentes”.
También puedes añadir dibujos a tu documento. Para obtener más información, consulta Añadir un dibujo.
Cuando imprimas el documento o lo exportes como un archivo PDF, puedes elegir si incluir las anotaciones. Consulta Imprimir un documento o sobre y Exportar a Word, PDF o a otro formato de archivo.
Si envías a otra persona el documento y lo abre en Pages en su iPhone o iPad, el documento se abre en la vista de lectura y las anotaciones estarán ocultas hasta que pulse ![]() en la parte superior de la pantalla.
en la parte superior de la pantalla.