
Añadir secciones y darles formato en la app Pages del iPad
En un documento de procesamiento de texto, puedes realizar divisiones en varias secciones; cada una de esas secciones puede tener números de página, cabeceras, pies de página u objetos de fondo diferentes (por ejemplo, una marca de agua). La división en secciones puede resultar útil, por ejemplo, para utilizar títulos de capítulos de secciones específicas en cabeceras, o bien para variar el diseño visual de una sección. Algunas plantillas incluyen secciones predeterminadas que puedes añadir o eliminar.
Todas las secciones comienzan al principio de una nueva página. Puedes dividir la sección actual en dos secciones al colocar el punto de inserción en cualquier lugar.
Tras añadir una sección nueva, puedes darle formato. También puedes ver qué páginas pertenecen a una sección en la vista de “Miniaturas de página”.
Iniciar una sección nueva en el punto de inserción
Puedes añadir una sección nueva en cualquier ubicación en la que coloques el punto de inserción. Por ejemplo, si el punto de inserción se coloca al principio del párrafo, ese párrafo se desplaza a una página nueva en la que comienza la nueva sección. De este modo, la sección actual se divide eficazmente en dos secciones.
Toca para colocar el punto de inserción donde quieras que comience la nueva sección.
Toca
 en la barra de funciones rápidas situada encima del teclado y, a continuación, toca “Salto de sección”.
en la barra de funciones rápidas situada encima del teclado y, a continuación, toca “Salto de sección”.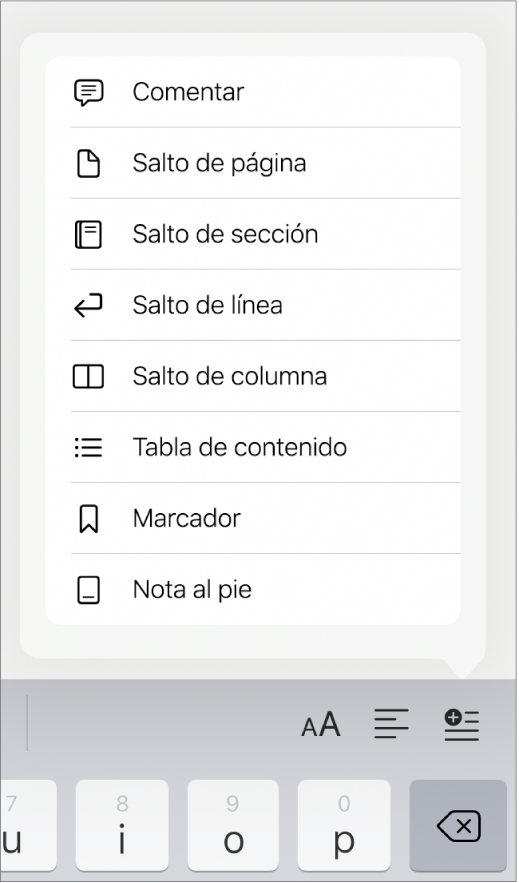
Se añade una página nueva a continuación del punto de inserción y comienza una sección nueva.
Dar formato a una sección
Si cambias el fondo, las cabeceras, los pies de página y el estilo de los números de página de una sección, los cambios se aplican a la sección actual.
En el documento, toca cualquier lugar de la sección a la que deseas dar formato y, a continuación, toca
 .
.Toca “Configuración del documento” y, a continuación, toca la pestaña Sección.
Si deseas cambiar el color de fondo de la sección, haz clic en la paleta de color situada junto a Fondo y, a continuación, selecciona un color.
También puedes añadir una imagen, un color personalizado o un degradado de color (dos colores que se mezclan para formar otro color) al fondo. Para obtener más información, consulta Cambiar el fondo de la página en la app Pages del iPad.
Si deseas añadir opciones de cabeceras y pies de página, ve a “Cabeceras y pies de página“ y, a continuación, realiza cualquiera de las siguientes opciones:
Mostrar cabeceras y pies de página en todas las páginas, excepto en la primera página de la sección: Toca para activar “Ocultar en la 1.ª página”.
Utilizar cabeceras y pies de página diferentes para las páginas izquierdas y derechas (en el caso de los documentos con páginas opuestas): Toca para activar “La izquierda y la derecha son diferentes”.
Utilizar distintos números de página, cabeceras o pies de página desde la sección anterior: Toca para desactivar “Coincidir con sección anterior”.
Si el documento se ha configurado para utilizar páginas opuestas, haz clic en una opción del menú “La sección empieza en” para determinar dónde comienza el contenido de la sección:
Página siguiente: Empieza la sección en la página izquierda o derecha, en función de cuál es la siguiente del documento. Si no quieres que tu documento incluya páginas en blanco, selecciona Siguiente.
Página derecha: Empieza la sección en la primera página derecha. Si la siguiente página del documento fuera una página izquierda, la página en blanco se inserta antes del principio de la sección de la derecha.
Página izquierda: Empieza la sección en la primera página izquierda. Si la siguiente página del documento fuera una página derecha, la página en blanco se inserta antes del principio de la sección de la izquierda.
Ver las secciones de un documento
Por omisión (a menos que comiences con una plantilla que ya incluya varias secciones), todas las páginas de un documento de procesamiento de texto son parte de la misma sección hasta que añadas secciones adicionales. También puedes ver qué páginas de un documento de procesamiento de texto pertenecen a una sección en particular en la vista de “Miniaturas de página”.
Toca
 , selecciona “Miniaturas de página” y toca el documento para cerrar las opciones.
, selecciona “Miniaturas de página” y toca el documento para cerrar las opciones.Toca una miniatura de página. Se muestra un color de fondo detrás de todas las demás páginas de la misma sección.
La adición de secciones a un documento de procesamiento de texto también puede facilitar la reorganización, el duplicado o la eliminación de porciones de contenido. Consulta Reorganizar páginas o secciones en la app Pages del iPad, Duplicar páginas o secciones en la app Pages del iPad o Eliminar páginas o secciones en la app Pages del iPad.