
Añadir y eliminar cabeceras y pies de página en la app Pages del iPad
Puedes añadir texto, imágenes y números de páginas a las cabeceras y pies de página y, a continuación, ajustar dónde quieres que aparezcan en tu documento.
Nota: Antes de empezar, averigua si trabajas en un documento de procesamiento de texto o de disposición de página. Hay algunas diferencias con respecto a la forma de dar formato a las cabeceras y pies de página para cada tipo de documento.
Añadir cabeceras y pies de página
Toca
 seguido de “Opciones del documento” y “Configuración del documento”.
seguido de “Opciones del documento” y “Configuración del documento”.Activa Cabeceras o “Pies de página” (o ambas opciones).
En un documento de procesamiento de texto, puede que tengas que tocar la pestaña Documento de la parte superior de la pantalla para ver estos controles.
Toca “Más opciones” al final de los controles.
En la visualización “Más opciones”, toca en cualquiera de los tres campos de la cabecera o el pie de página (puedes utilizar cualquier combinación de los campos).
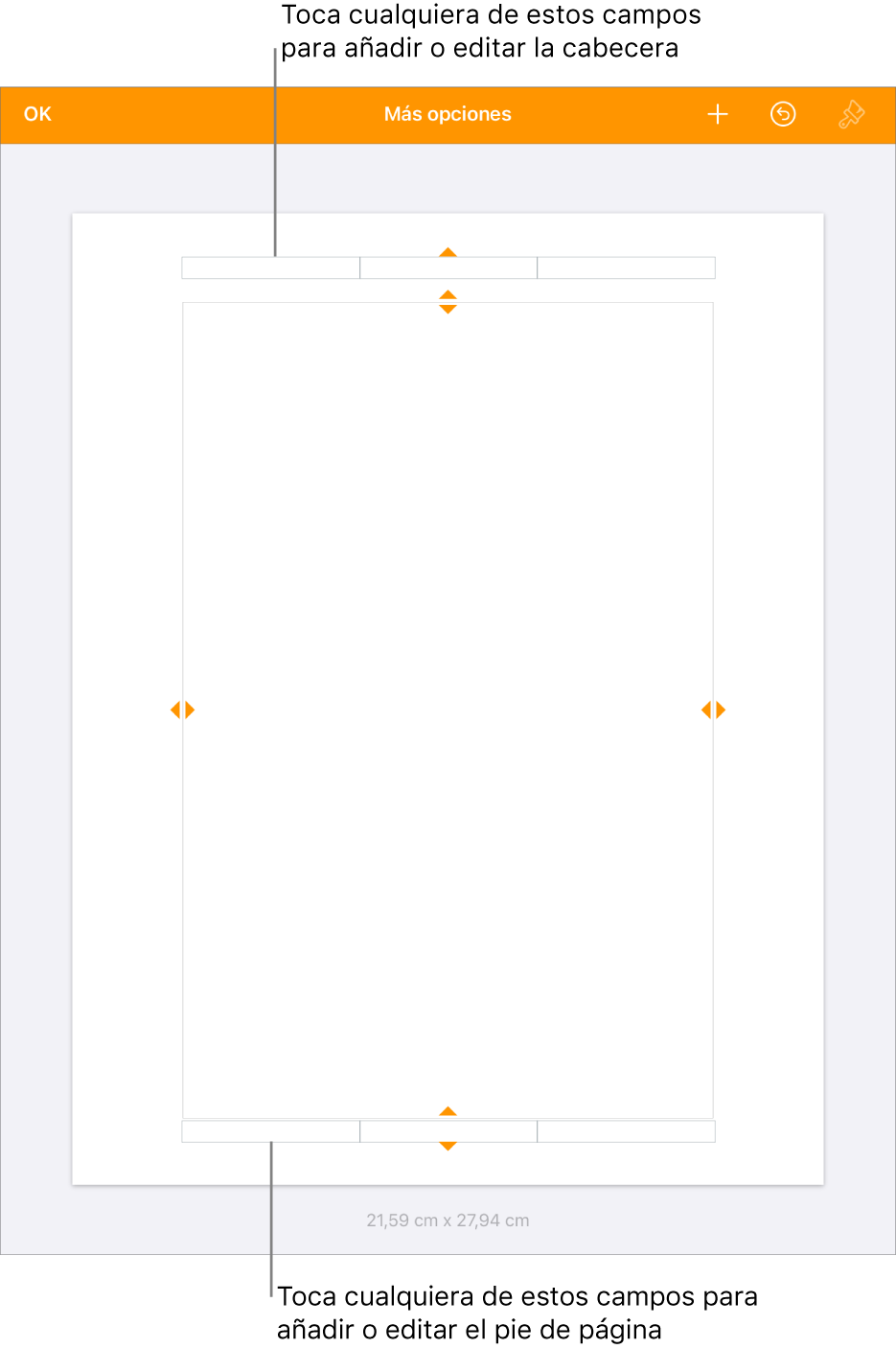
Realiza cualquiera de las siguientes operaciones:
Añadir texto: Escribe el texto de la cabecera o pie de página, o selecciona el texto que quieres editar.
Añadir números de página: Toca el campo de nuevo, toca “Números de página” y, a continuación, toca un formato de número.
Añadir una imagen: Toca Pegar. Para que aparezca la opción Pegar tienes que haber copiado una imagen en el Portapapeles.
Añadir una ecuación: Toca
 en la barra de funciones rápidas situada encima del teclado y, a continuación, toca Ecuación e introduce la ecuación. Cuando termines, toca Insertar para añadirla al campo de texto.
en la barra de funciones rápidas situada encima del teclado y, a continuación, toca Ecuación e introduce la ecuación. Cuando termines, toca Insertar para añadirla al campo de texto.Eliminar texto: Selecciona el texto y toca Eliminar, o toca
 .
.Cambiar el aspecto del texto: Selecciona el texto y toca
 o utiliza los controles de la barra de funciones rápidas para cambiar el tipo de letra, el tamaño de letra, el color y el espaciado.
o utiliza los controles de la barra de funciones rápidas para cambiar el tipo de letra, el tamaño de letra, el color y el espaciado.
Para establecer la distancia desde el borde superior e inferior de la página, arrastra las flechas situadas por encima de la cabecera y por debajo del pie de página para ajustar el espaciado.
Para obtener el espaciado que quieres, puede que también tengas que arrastrar las flechas para el documento. Si tienes problemas para seleccionar las flechas, separa dos dedos en la visualización para ampliarla.
Toca OK en la esquina superior izquierda para volver al documento.
Mostrar u ocultar cabeceras y pies de página en un documento de procesamiento de texto
Puedes utilizar las mismas cabeceras y pies de página en todo tu documento o crear cabeceras y pies de páginas diferentes para algunas páginas.
Toca en cualquier página del documento o, si tu documento tiene varias secciones (por ejemplo, distintos capítulos de un libro) y piensas utilizar cabeceras o pies de página diferentes para cada una de ellas, toca la miniatura de una página de la sección a la que vayas a añadir esta cabecera o pie de página.
Para ver las miniaturas de página, toca
 en la parte superior de la pantalla, selecciona “Miniaturas de página” y toca el documento para cerrar las opciones.
en la parte superior de la pantalla, selecciona “Miniaturas de página” y toca el documento para cerrar las opciones.Toca
 seguido de “Opciones del documento” y “Configuración del documento”.
seguido de “Opciones del documento” y “Configuración del documento”.Para activar o desactivar las cabeceras para todo el documento, toca la pestaña Documento y activa o desactiva las opciones Cabeceras o “Pies de página”.
Nota: Si quieres que las cabeceras o los pies de página solo aparezcan en determinadas páginas, activa las cabeceras y pies de página en el documento y, a continuación, realiza los ajustes en el paso siguiente.
Para ajustar dónde se mostrarán las cabeceras y pies de página en el documento, toca la pestaña Sección y, a continuación, selecciona cualquiera de las siguientes opciones:
Ocultar en la 1.ª página: Oculta la cabecera o pie en la primera página. Si el documento tiene más de una sección, solo se aplica a la primera página de esta sección.
La izquierda y la derecha son diferentes: Cuando se activa este ajuste en un documento que utiliza páginas opuestas, las cabecera y pies de las páginas izquierda y derecha pueden ser diferentes. Consulta Ajustar páginas opuestas.
Coincidir con sección anterior: Se utilizan las mismas cabeceras y pies de página entre una sección y la siguiente. Desactiva este ajuste si quieres utilizar cabeceras y pies de página diferentes para esta sección. Después, comprueba las secciones que van a continuación para realizar los cambios que sean necesarios en sus ajustes.
Si el documento utiliza páginas opuestas y quieres introducir información distinta en las páginas izquierdas y derechas, toca la pestaña Sección y activa “Página izquierda y derecha diferentes”.
Mostrar u ocultar cabeceras y pies de página en un documento de disposición de página
Puedes utilizar las mismas cabeceras y pies de página en todo tu documento o crear cabeceras y pies de páginas diferentes para algunas páginas.
Toca
 seguido de “Opciones del documento” y “Configuración del documento”.
seguido de “Opciones del documento” y “Configuración del documento”.Para activar o desactivar las cabeceras para todo el documento, activa o desactiva las opciones Cabeceras o “Pies de página”.
Nota: Si quieres que las cabeceras o los pies de página solo aparezcan en determinadas páginas, activa las cabeceras y pies de página en el documento y, a continuación, realiza los ajustes en el paso siguiente.
Si quieres ocultar las cabeceras y los pies de página en una página concreta, toca la esquina de la página (para que no haya nada seleccionado), toca
 y selecciona las opciones que quieras:
y selecciona las opciones que quieras:Mostrar cabecera y pie: Activa o desactiva este ajuste para mostrar u ocultar las cabeceras y pies en esta página.
Coincidir con página anterior: Se utilizan las mismas cabeceras y pies de página entre una página y la siguiente. Desactiva este ajuste si quieres utilizar cabeceras y pies de página diferentes para esta página.
Si el documento utiliza páginas opuestas y quieres introducir información distinta en las páginas izquierdas y derechas, toca la pestaña Documento y activa “Página izquierda y derecha diferentes”.
Ocultar todas las cabeceras o pies de página del documento
Toca
 seguido de “Opciones del documento” y “Configuración del documento”.
seguido de “Opciones del documento” y “Configuración del documento”.Desactiva las cabeceras y los pies de página.
En un documento de procesamiento de texto, puede que tengas que tocar la pestaña Documento de la parte superior de la pantalla para ver estos controles.
Añadir una imagen en una cabecera o pie de página
Toca
 seguido de “Opciones del documento” y “Configuración del documento”.
seguido de “Opciones del documento” y “Configuración del documento”.Toca “Más opciones” al final de los controles.
En un documento de procesamiento de texto, puede que tengas que tocar la pestaña Documento de la parte superior de la pantalla para ver “Más opciones”.
En la visualización “Más opciones”, toca en cualquier parte de un campo de cabecera o pie de página y, a continuación, toca
 .
.Toca Foto o Vídeo; para insertar una imagen desde iCloud u otro servicio, toca “Insertar desde”.
Navega hasta la imagen y tócala.
Arrastra los tiradores de selección de la imagen si quieres cambiar su tamaño.
Toca OK para volver al documento.
También puedes copiar y pegar una imagen en la cabecera o en el pie de página.
Consejo: Si el documento ya tiene cabeceras o pies de página, puedes tocar una para abrir rápidamente la visualización “Más opciones”.