
Añadir bordes y reglas (líneas) en Pages para iCloud
Puedes añadir una regla (línea) continua, discontinua o de puntos a cualquiera de los lados de un párrafo del cuerpo del documento (si el texto está incluido en un cuadro de texto o en una figura, solo se le pueden añadir reglas encima o debajo del texto). También puedes añadir un borde completo (en los cuatro lados) en torno a uno o varios párrafos del cuerpo del documento, y seleccionar que las esquinas sean redondeadas (en lugar de rectas).
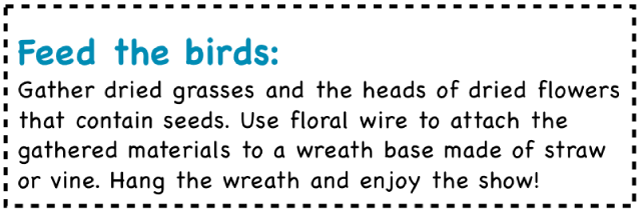
Nota: Si el texto está en una celda de tabla, el borde solo se puede añadir alrededor de la celda, no del texto. Consulta Añadir bordes y cuadrículas.
Añadir un borde o regla
Haz clic en una línea en blanco, en un párrafo o selecciona varios párrafos a los que quieras añadir un borde o una regla.
En la barra lateral derecha Formato
 , haz clic en el botón Disposición que se encuentra cerca de la parte superior.
, haz clic en el botón Disposición que se encuentra cerca de la parte superior.Selecciona la casilla “Bordes de párrafo” y haz clic en el menú desplegable que aparece bajo la casilla y selecciona un estilo de línea.
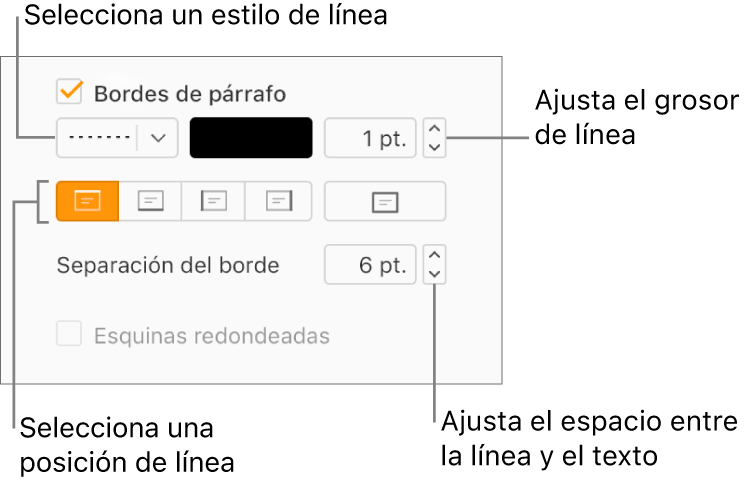
Realiza cualquiera de las siguientes operaciones:
Añadir una o varias líneas: Haz clic en uno o varios botones de posición (debajo del menú desplegable de estilo de línea y de la paleta de colores).
Añadir un borde completo (en los cuatro lados): Haz clic en el botón situado más a la derecha (debajo del campo de valor de grosor de la línea). Para redondear las esquinas, activa la casilla “Esquinas redondeadas” (esta casilla solo está disponible después de haber añadido el borde completo).
Seleccionar un grosor de línea: Haz clic en las fechas del campo de valor situado junto a la paleta de colores (o escribe un número en el campo).
Seleccionar un color de línea: Haz clic en la paleta de colores y elige un color. Para elegir en una mayor variedad de colores, haz clic en Más o en Personalizado y selecciona el que quieras usar.
Selecciona la cantidad de espacio blanco que debe quedar entre la línea o el borde y el texto: haz clic en las flechas de Separación.
Eliminar un borde o regla
Los bordes y las reglas se pueden crear de distintas maneras así que, si no tienes seguridad sobre cómo se añadió cada caso concreto, puedes probar estos métodos para eliminarlos.
En la barra lateral derecha Formato
 , haz clic en el botón Disposición que se encuentra cerca de la parte superior.
, haz clic en el botón Disposición que se encuentra cerca de la parte superior.Realiza una de las siguientes operaciones:
Si la regla está por encima o por debajo de una línea de texto (o de una línea en blanco): Haz clic en el texto que hay por encima o por debajo de la regla, o en la línea en blanco que queda inmediatamente por encima o por debajo de la regla.
Si la regla está a la izquierda o a la derecha de una línea de texto (o de una línea en blanco): Haz clic en el texto que hay junto a la regla, o en la línea en blanco que queda junto a la regla.
Si el borde rodea un solo párrafo: Haz clic en cualquier punto del borde.
Si el borde rodea varios párrafos: Arrastra para seleccionar todo (texto, líneas en blanco, etc.) lo que hay dentro del borde.
Anula la selección de la casilla “Bordes de párrafo”.
Si no está seleccionada la casilla “Bordes de párrafo”, asegúrate de que haces clic en el texto que está rodeado por el borde, o bien, inmediatamente encima o debajo de la regla.
Nota: Si tienes problemas para eliminar un borde o una regla como se describe anteriormente, haz clic en él. Si aparecen tiradores de selección, en realidad se trata de un objeto de figura, y tienes que pulsar la tecla Suprimir en el teclado para eliminarlo. (Si ves una x pequeña en las esquinas de la figura o en los extremos de la línea, es que la figura estará bloqueada. Tienes que desbloquearla antes de poder eliminarla.)