
Añadir texto a un documento en Pages para iCloud
Para añadir texto a un documento puedes:
Escribir en el cuerpo del documento (en documentos de procesamiento de textos).
Sobrescribir el texto de marcadores de posición de una plantilla.
Añadir un objeto de cuadro de texto y escribe en él.
También puedes añadir texto en celdas de tabla o dentro de figuras.
Añadir texto al cuerpo de un documento de procesamiento de texto
Empieza a escribir o coloca el punto de inserción donde quieras añadir texto y empieza a escribir. También puedes seleccionar el texto que quieras cambiar y, después, empezar a escribir.
Para borrar texto, selecciónalo y presiona Suprimir (o haz clic al final del texto que quieres borrar y presiona Suprimir hasta que el texto desaparezca).
Para copiar o trasladar texto a otra ubicación del documento, consulta Copiar, cortar y pegar texto en Pages para iCloud.
Reemplazar el texto de los marcadores de posición
Casi todas las plantillas de Pages para iCloud incluyen texto de marcador de posición para darte una idea del aspecto que puede tener el documento con esa plantilla. El texto de marcador de posición muestra los estilos de texto que se usan en el documento.
Haz clic en el texto de marcador de posición para seleccionarlo y escribe el texto.
Añadir texto en un nuevo cuadro de texto
Puedes añadir un cuadro de texto en cualquier tipo de documento. Por ejemplo, en un documento de disposición de página puedes incorporar un cuadro de texto debajo de una foto para añadir un pie de foto. En un documento de procesamiento de texto, puedes añadir un cuadro de texto para una barra lateral que esté separada del cuerpo del texto.
Haz clic en el botón Texto
 de la barra de herramientas.
de la barra de herramientas.En la página aparece un cuadro de texto con algunos marcadores de posición de texto. Los puntos azules (tiradores de selección) alrededor del cuadro de texto indican que está seleccionado.
Arrastra el cuadro de texto para recolocarlo en la página y arrastra cualquier punto azul para cambiar su tamaño.
Con el cuadro de texto todavía seleccionado, empieza a escribir para reemplazar el marcador de posición de texto.
Si el texto no cabe en el cuadro de texto, aparecerá un indicador de recorte
 en la parte inferior. Para ver todo el texto, realiza cualquiera de las siguientes operaciones:
en la parte inferior. Para ver todo el texto, realiza cualquiera de las siguientes operaciones:Cambiar el tamaño de un cuadro de texto: arrastra el indicador de recorte o un tirador de selección.
Si no ves los tiradores de selección, haz clic fuera del cuadro de texto y vuelve a hacer clic en él.
Elegir un tipo o tamaño de letra más pequeño: selecciona el texto y, a continuación, selecciona un tipo de letra o un tamaño diferente en la sección Estilo de la barra lateral derecha Formato
 .
.Pasa el texto que sobre a otro cuadro de texto: haz clic en el círculo que hay en la parte superior del cuadro de texto para iniciar un subproceso (un conjunto de cuadros de texto enlazados). Haz clic en el botón Texto de la barra de herramientas para crear un cuadro de texto nuevo y, a continuación, haz clic en el círculo de la parte superior para añadirlo al subproceso. El texto de más del primer cuadro de texto pasará al segundo cuadro de texto. Consulta Enlazar cuadros de texto en Pages para iCloud.
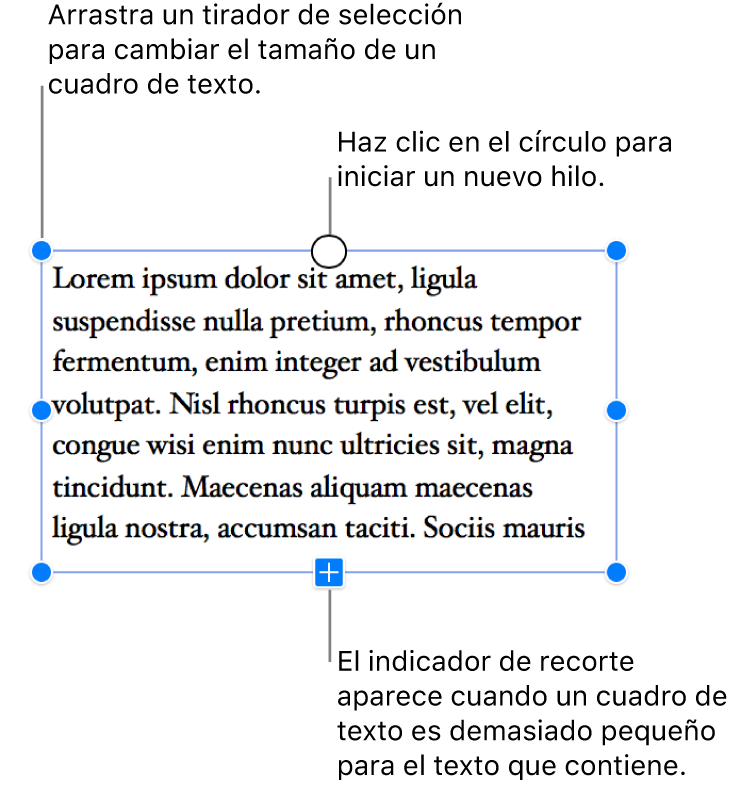
Para eliminar un cuadro de texto, selecciónalo y pulsa la tecla Suprimir.