
Añadir ecuaciones matemáticas en la app Numbers del Mac
Puedes añadir expresiones matemáticas y ecuaciones como objetos flotantes en una hoja de cálculo. Para añadir una ecuación, escríbela en el diálogo de ecuaciones de Numbers usando comandos de LaTeX o elementos de MathML y, después, insértala en la hoja de cálculo.
También se pueden añadir ecuaciones integradas con el texto de dentro de cuadros de texto y figuras.
Nota: Si tienes instalado MathType 6.7d o posterior (una aplicación para escribir expresiones matemáticas) puedes utilizarlo para crear ecuaciones con solo hacer clic en símbolos y escribir en la ventana de MathType.
Añadir una ecuación con LaTeX o MathML
Realiza una de las siguientes operaciones:
Colocar la ecuación integrada con el texto: Coloca el punto de inserción en el cuadro de texto o en la figura, o selecciona el texto que quieras reemplazar por la ecuación.
Colocar la ecuación de modo que pueda moverse con libertad: Haz clic fuera de la hoja para asegurarte de que no haya nada seleccionado.
Selecciona Insertar > Ecuación (el menú Insertar se encuentra en la parte superior de la pantalla).
Si tienes MathType instalado, aparece un cuadro de diálogo preguntando si quieres usar Numbers para crear la ecuación. Haz clic en “Usar Numbers”.
Introduce una ecuación en el campo utilizando comandos de LaTeX o elementos de MathML.
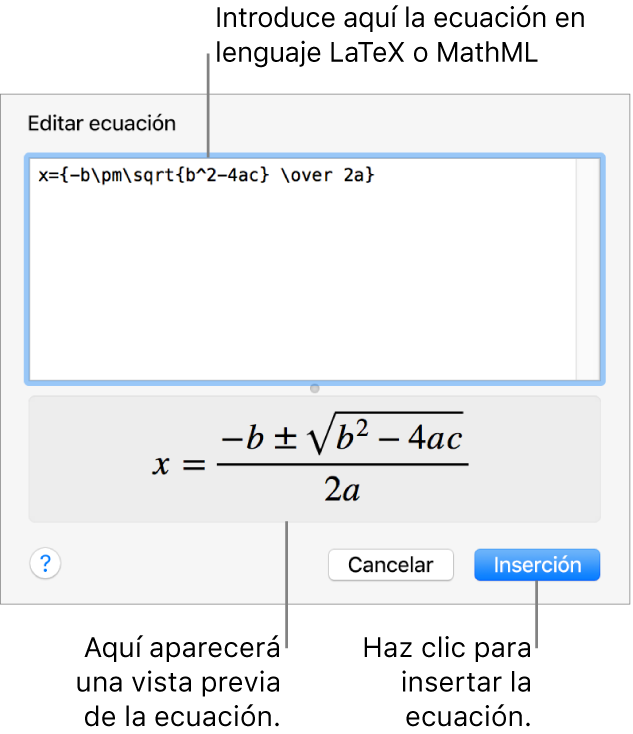
Para obtener información acerca de cómo utilizar los comandos de LaTeX o los elementos y atributos de MathML compatibles, consulta el artículo de soporte de Apple Acerca de la compatibilidad con LaTeX y MathML.
Haz clic en Insertar.
Arrastra la ecuación para reubicarla en la hoja de cálculo.
Añadir una ecuación con MathType
Si tienes MathType 6.7d o posterior, puedes utilizarlo para añadir ecuaciones a la hoja de cálculo.
Consejo: Para establecer MathType como el editor de ecuaciones por omisión, selecciona Numbers > Preferencias (el menú de Numbers se encuentra en la parte superior de la pantalla), haz clic en General y, a continuación, selecciona “Insertar ecuaciones con MathType”.
Realiza una de las siguientes operaciones:
Colocar la ecuación integrada con el texto: Coloca el punto de inserción en el cuadro de texto o en la figura, o selecciona el texto que quieras reemplazar por la ecuación.
Colocar la ecuación de modo que pueda moverse con libertad: Haz clic fuera de la hoja para asegurarte de que no haya nada seleccionado.
Selecciona Insertar > Ecuación (el menú Insertar se encuentra en la parte superior de la pantalla).
Si configuras MathType como el editor de ecuaciones por omisión, MathType se abrirá automáticamente (desde la primera vez que introduces una ecuación). De lo contrario, haz clic en “Usar MathType” en el diálogo que aparece.
Para introducir la ecuación, haz clic en los símbolos y escriba en la ventana de MathType.
Si deseas instrucciones para usar las herramientas de MathType, consulta la Ayuda de MathType.
Para guardar tu ecuación, haz clic en el menú Archivo > Cerrar y volver a Numbers (el menú Archivo se encuentra en la parte superior de la pantalla) y, a continuación, haz clic en Sí en el diálogo que aparece.
Arrastra la ecuación para reubicarla en la hoja de cálculo.
Para editar la ecuación, haz doble clic en la ecuación para abrir la ventana de MathType.
Editar, eliminar o trasladar una ecuación con LaTeX o MathML
Una vez añadida una ecuación, puedes modificarla.
Editar una ecuación: Haz doble clic en la ecuación, modifica lo que haga falta y haz clic en Actualizar.
Mover una ecuación: Haz clic en la ecuación y arrástrala desde el centro hasta su nueva posición en la hoja o en el texto.
Cambiar el tamaño o el color de una ecuación: Haz clic en la ecuación y, a continuación, utiliza los controles de la barra lateral de la derecha para cambiar el tamaño de la letra, el color o la alineación de la ecuación. Si no ves la barra lateral, haz clic en
 en la barra de herramientas. También puedes hacer clic en un tirador blanco del borde de la ecuación y arrastrarlo hacia adentro o hacia afuera para cambiar su tamaño.
en la barra de herramientas. También puedes hacer clic en un tirador blanco del borde de la ecuación y arrastrarlo hacia adentro o hacia afuera para cambiar su tamaño.Copiar una ecuación: Haz clic en la ecuación, selecciona Edición > Copiar (el menú Edición se encuentra en la parte superior de la pantalla) y luego selecciona Edición > Pegar. Arrastra la ecuación copiada hasta otra ubicación de la hoja de cálculo.
Eliminar una ecuación: Haz clic en la ecuación y, a continuación, pulsa la tecla Suprimir en el teclado.
Mover una ecuación flotante y colocarla integrada con el texto: Copia y pega la ecuación de la hoja en un cuadro de texto o en una figura. Consulta Colocar objetos dentro de un cuadro de texto o figura.