
Opciones de visualización del lienzo personalizadas en Motion
Los menús desplegables del lado superior derecho del lienzo te permiten personalizar diversos ajustes de visualización, como el nivel de zoom, los canales de color, las opciones de renderización, las opciones de superposición y las disposiciones de visualización 3D.
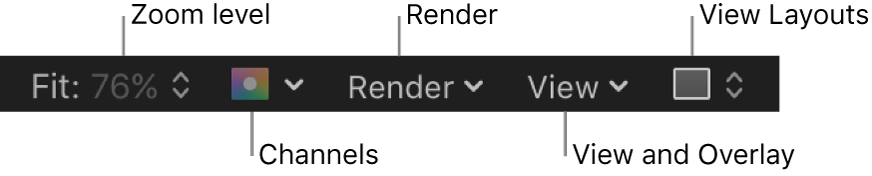
Importante: En los proyectos de 360°, no están siempre disponibles muchas de las opciones de Visualización y Superponer, como reglas, guías, zonas de seguridad, etc. Consulta Introducción al vídeo en 360° en Motion.
Menú desplegable “Nivel de zoom”
Selecciona cualquiera de los diversos niveles de zoom por omisión. Al hacer zoom en el lienzo se cambia la visualización actual de la ventana, pero no el tamaño de las imágenes del proyecto. Consulta Zoom o panorámica del lienzo en Motion.
Menú desplegable Canales
Seleccionar qué canales de color se muestran en el lienzo:
Color: muestra las imágenes tal como aparecerían en un monitor de vídeo. Las capas visibles aparecen en color natural, mientras que el área transparente muestra el color de fondo tal como se ha ajustado en el inspector de propiedades del proyecto. El color de fondo es negro por omisión. Para cambiarlo, pulsa Comando + J y elige un color en el control “Color de fondo” del inspector de propiedades.
Nota: Para exportar el color de fondo con el proyecto, asegúrate de que el menú desplegable Fondo del inspector de propiedades esté ajustado en Sólido. Con esta opción se crea un canal alfa sólido sobre la exportación (al exportar mediante un códec que admita canales alfa). Cuando el menú desplegable Fondo se ajusta en Transparente, el color estará visible en el lienzo, pero no se renderizará como parte del canal alfa.
Transparente: muestra el área de fondo del lienzo como transparente. Aparecerá un modelo de tablero por omisión si no hay imágenes que bloqueen el fondo.
Superposición alfa: muestra la imagen en color normal, pero añade un resaltado rojo sobre las áreas transparentes de la imagen.
Solo RGB: muestra la mezcla normal de canales rojo, verde y azul, pero muestra las áreas transparentes (incluidas las áreas semitransparentes) como opacas.
Rojo: solo muestra el canal rojo como gama de blanco y negro.
Verde: solo muestra el canal verde como gama de blanco y negro.
Azul: solo muestra el canal azul como gama de blanco y negro.
Alfa: muestra el canal alfa (transparencia) de las capas en el lienzo.
Alfa invertido: muestra una visualización invertida del canal alfa (transparencia).
Exposición: muestra las áreas sobreexpuestas de la composición. Los valores que se encuentran fuera de la gama cromática se indican en el lienzo mediante un diseño de franjas blancas y rojas.
Saturación: muestra las áreas sobresaturadas de la composición. Los valores que se encuentran fuera de la gama cromática se indican en el lienzo mediante un diseño de franjas blancas y azules.
Menú Renderizar
Selecciona la calidad y resolución de renderización de la visualización del lienzo y activa o desactiva funciones que pueden afectar al rendimiento de la reproducción. Cuando está activa una opción, aparece una marca de selección junto al ítem de menú. Si un proyecto complejo hace que el ordenador reproduzca con una frecuencia de fotogramas muy baja, puedes realizar cambios en este menú para reducir la demanda del procesador. De esta forma te evitarás tener que esperar que se renderice la imagen en toda su resolución cada vez que realices un ajuste, lo que te permite ver proyectos complejos con altas frecuencias de fotogramas mientras trabajas.
El menú desplegable Renderizar muestra los siguientes ítems:
Dinámica: reduce la calidad de la imagen mostrada en el lienzo durante la reproducción o el arrastre en la línea de tiempo o la minilínea de tiempo, lo que permite obtener resultados con mayor rapidez. También reduce al calidad de una imagen mientras se modifica en el lienzo. Cuando se detiene la reproducción o el arrastre, o cuando finaliza la modificación en el lienzo, se restaura la calidad de la imagen (según el ajuste de Calidad y Resolución del proyecto).
Completa: muestra el lienzo en la resolución completa (Mayúsculas + Q).
Mitad: muestra el lienzo a la mitad de la resolución.
Cuarto: muestra el lienzo a un cuarto de la resolución.
Borrador: renderiza los objetos del lienzo a una calidad inferior para permitir una interactividad óptima del proyecto. No hay suavizado.
Normal: renderiza los objetos del lienzo con una calidad media. Se suavizan las figuras, pero no las intersecciones 3D. Este es el ajuste por omisión.
Mejor: renderiza los objetos del lienzo con la mejor calidad, lo cual incluye el remuestreo de la imagen de mayor calidad, el suavizado de intersecciones y bordes de partículas, y texto más nítido.
Personalizado: te permite ajustar controles adicionales para personalizar la calidad de la renderización. Al seleccionar Personalizado, se abre el cuadro de diálogo “Opciones de calidad avanzadas”. Consulta Ajustes de calidad avanzados.
Iluminación: activa o desactiva el efecto de las luces. Este efecto no desactiva las luces en la lista Capas (o los iconos de las escenas de luces), pero desactiva los efectos de sombreado de luces en el lienzo.
Sombras: activa o desactiva el efecto de las sombras.
Reflejos: activa o desactiva el efecto de los reflejos.
Profundidad de campo: activa o desactiva el efecto de profundidad de campo.
Desenfoque de movimiento: activa o desactiva la previsualización del desenfoque de movimiento en el lienzo. Desactivar el desenfoque de movimiento puede mejorar el rendimiento.
Nota: Al crear una plantilla de efecto, título, transición o generador para su uso en Final Cut Pro, el ítem “Desenfoque de movimiento” del menú desplegable Visualización controla si se activa o no el desenfoque de movimiento cuando se aplica el proyecto en Final Cut Pro. Consulta Introducción a las plantillas de Final Cut Pro en Motion.
Renderización de campos: activa/desactiva la renderización de campos. Es necesaria la renderización de campos para una reproducción del movimiento sin problemas en numerosos monitores de TV. La renderización de campos casi dobla el tiempo de renderización, por lo que si se desactiva este ítem podrías mejorar el rendimiento.
Nota: Al crear una plantilla de efecto, título, transición o generador para su uso en Final Cut Pro, el ajuste “Renderización de campos” del menú desplegable Visualización no controla si se aplica o no la renderización de campos en Final Cut Pro, sino que esta se controla en el inspector de propiedades para el proyecto. (Para abrir el inspector de propiedades, pulsa Comando + J). Si “Orden de campos” se ajusta en un valor distinto a Ninguno, se usa la renderización de campo en Final Cut Pro, independientemente del estado de “Renderización de campos” en el menú desplegable Visualización.
Mezcla de fotogramas: activa o desactiva la mezcla de fotogramas en el lienzo. La mezcla de fotogramas puede suavizar el aspecto de los fotogramas de vídeo interpolando los píxeles entre los fotogramas adyacentes para crear una transición más suave.
Menú desplegable “Ver y superponer”
Selecciona controles y guías de disposición que puedan visualizarse en el lienzo. Cuando está activa una opción, aparece una marca de selección junto al ítem de menú. (Muchas de estas opciones de menú también están disponibles en el menú Visualización de la barra de menús).
El menú desplegable “Ver y superponer” muestra los siguientes ítems:
Mostrar superposiciones: activa o desactiva la visualización de reglas, retículas, guías y otras superposiciones de disposición en el lienzo. Este ajuste deberá estar activado para ver cualquier otro ítem de superposición. Para activar o desactivar las superposiciones de cámara, usa “Mostrar superposiciones 3D”.
Nota: También puedes pulsar Comando + barra inclinada (/).
Reglas: activa o desactiva la visualización de las reglas a lo largo del borde del lienzo. Puedes especificar dónde aparecen las reglas en el panel Lienzo (sección Alineación) de los ajustes de Motion. Consulta Usar reglas y guías en Motion.
Nota: También puedes pulsar Mayúsculas + Comando + R.
Retícula: activa y desactiva la visualización de una retícula en el lienzo. Puedes ajustar el espaciado y color de la retícula en el panel Lienzo (sección Alineación) de los ajustes de Motion.
En proyectos de 360°, el comando Retícula no siempre está disponible. Consulta Introducción al vídeo en 360° en Motion.
Nota: También puedes pulsar Comando + apóstrofo (‘).
Guías: activa y desactiva la visualización de las guías creadas manualmente. Solo se pueden crear guías si se muestran las reglas. Puedes cambiar el color de las guías en el panel Lienzo (sección Alineación) de los Ajustes de Motion.
Nota: También puedes pulsar Comando + punto y coma (;).
Guías dinámicas: activa y desactiva la visualización de las guías dinámicas automáticas. Estas guías aparecen al arrastrar una capa más allá de los bordes de otras capas si está activado el ajuste automático (selecciona Visualización > Ajustar). Puedes cambiar el color de las guías dinámicas en el panel Lienzo (sección Alineación) de los ajustes de Motion.
Nota: También puedes pulsar Mayúsculas + Comando + dos puntos (:).
Zonas de seguridad: activa y desactiva la visualización de las guías de título seguro y acción segura. Por omisión, estas guías se ajustan al 80 % y al 90 %. Puedes cambiar estos ajustes y el color de las guías en el panel Lienzo (sección Zonas) de los ajustes de Motion.
Nota: También puedes pulsar la tecla Apóstrofo (‘).
Zona de película: activa y desactiva la visualización de las guías de proporciones. Esto puede resultar útil si estás creando un proyecto para transferir una cinta de vídeo a película. Puedes cambiar el tamaño de las guías, así como su color, en el panel Lienzo (sección Zonas) de los ajustes de Motion.
Nota: También puedes pulsar Mayúsculas + comillas (“).
Tiradores: activa y desactiva la visualización de tiradores de objetos en el lienzo. Algunas transformaciones en pantalla, como el redimensionamiento, requieren tiradores de objetos visibles. Los tiradores solo aparecen en determinados objetos.
Líneas: activa y desactiva la visualización de líneas de contorno de los objetos. Solo aparecen líneas en los objetos seleccionados.
Ruta de animación: activa y desactiva las rutas de animación. Estas rutas editables indican la ruta a lo largo de la cual se desplazan los objetos animados. Si el objeto seleccionado no está animado posicionalmente, este comando no ejercerá ningún efecto aparente. Si no se muestran tiradores, las curvas de la ruta no se podrán ajustar en el lienzo. Salvo para el comportamiento de la ruta de movimiento, las rutas de animación creadas por comportamientos solo son para su visualización y no se pueden editar.
Mostrar superposiciones 3D: activa y desactiva las superposiciones 3D en el lienzo, incluidas las superposiciones de cámara, las herramientas de visualización 3D, la brújula 3D, el recuadro de visualización, la retícula 3D y los iconos de escena 3D. (Las superposiciones 3D aparecen en proyectos que contienen grupos 3D. Consulta Ver superposiciones 3D en Motion.)
Nota: También puedes pulsar Opción + Comando + barra oblicua (/).
Herramientas de visualización 3D: activa y desactiva el menú Cámara y las herramientas de visualización 3D en el lienzo. Consulta Usar herramientas de visualización 3D en Motion.
Brújula: activa y desactiva la brújula 3D en el lienzo. Mediante el uso de ejes rojos, verdes y azules, la brújula muestra tu orientación actual en el espacio 3D. El eje rojo es X (horizontal); el verde, Y (vertical); y el azul, Z (profundidad). Consulta Cámaras y vistas en Motion.
Recuadro de visualización: Activa y desactiva el recuadro de visualización en el lienzo. Si está activado, aparecerá una ventana temporal en la esquina inferior derecha del lienzo mostrando una visualización “Cámara activa” o Perspectiva del proyecto, ayudándote a orientarte mientras mueves los objetos en el espacio 3D. En el panel 3D de los ajustes de Motion, puedes cambiar el tamaño del recuadro de visualización, así como controlar si este aparece o no en los cambios de transformación, en todos los cambios o manualmente. Consulta Ajustar un recuadro de visualización 3D en Motion.
Retícula 3D: activa y desactiva la retícula en el lienzo. La retícula 3D te ayuda a orientarte y se puede usar para guiar en la colocación de objetos en el proyecto. La retícula 3D aparece cuando está en un espacio de trabajo 3D. Consulta Mostrar una retícula 3D en Motion.
Nota: En proyectos de 360°, la retícula 3D no siempre está disponible. Consulta Introducción al vídeo en 360° en Motion.
Iconos de escena 3D: activa o desactiva la visualización de cámaras y luces en el lienzo. Los iconos de escenas aparecen en el lienzo como iconos de malla de alambre. Las luces aparecen con tiradores 3D de ajuste rojo (X), verde (Y) y azul (Z) que te permiten transformarlos y girarlos. Los tiradores se siguen mostrando cuando se desactiva el comando “Iconos de escena 3D”. Consulta Mostrar iconos de escena 3D en Motion.
Corregir proporciones: aplica una distorsión artificial del lienzo en proyectos con píxeles no cuadrados. Si el ajuste está activado, el monitor del ordenador simula lo que muestra un monitor de TV. Si el ajuste está desactivado, los proyectos con píxeles no cuadrados aparecerán estirados. Esto se debe a que los monitores de los ordenadores tienen los píxeles cuadrados. Este ajuste no modifica la salida del proyecto.
Mostrar área de visualización completa: si está activado, este ajuste te permite ver la parte de una capa que se extiende más allá del borde del lienzo. Este ajuste está desactivado por omisión, pues ralentiza la interactividad del proyecto.
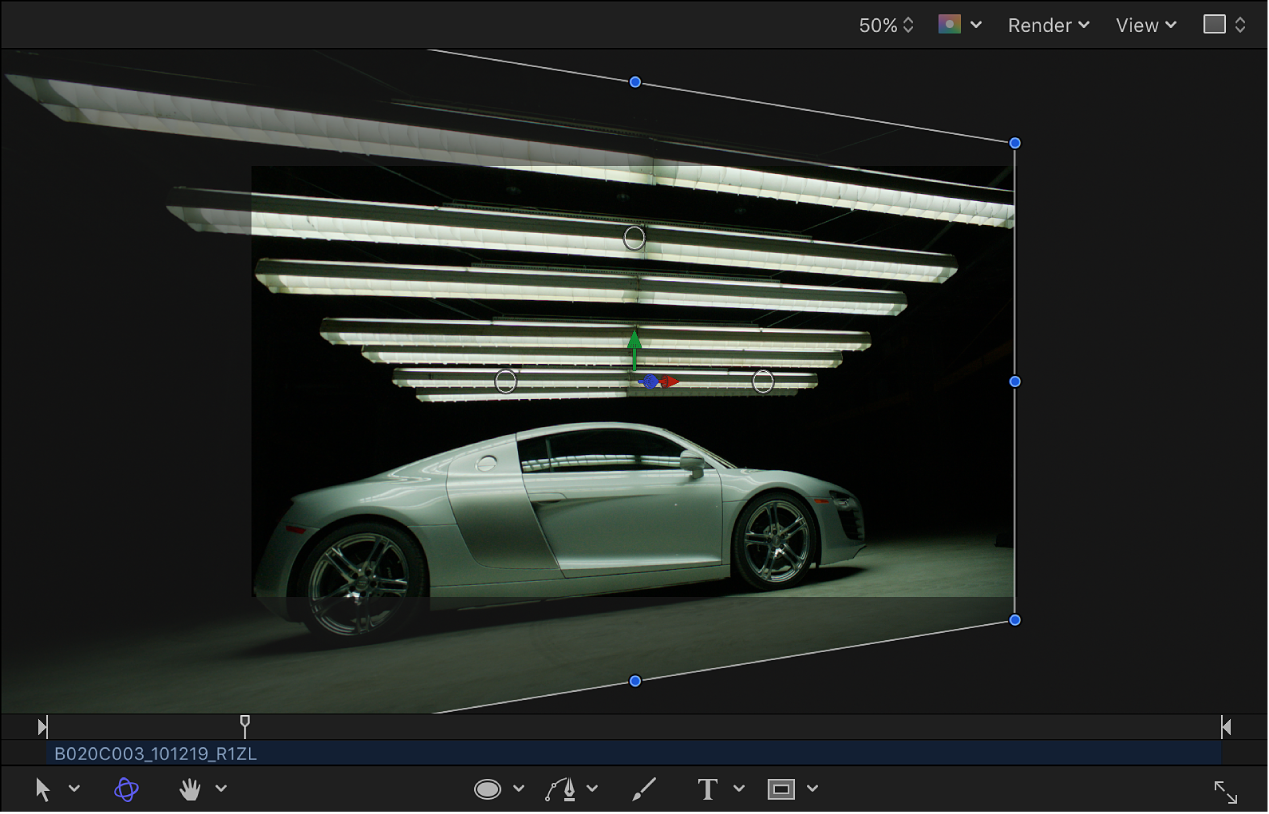
Usar zonas de arrastre: activa y desactiva las zonas de arrastre. Si está activado el comando “Usar zonas de arrastre”, aparecerá una marca de verificación junto al ítem de menú y las zonas de arrastre aceptarán los objetos que se arrastren hasta ellas. Si está desactivado, las zonas de arrastre pasarán por alto los objetos que se arrastren hasta ellas. Consulta Introducción a las zonas de arrastre en Motion.
Guardar ajustes por omisión de vista: guarda el estado actual de todos los ajustes de este menú como estado por omisión para nuevos proyectos.
Menú desplegable “Disposiciones de visualización”
Selecciona la visualización que prefieras para el proyecto en el lienzo. Puedes ver el lienzo como un solo espacio de trabajo o elegir entre las disposiciones de ventanas disponibles en el menú. (Aunque las visualizaciones del espacio de trabajo están disponibles para proyectos 2D, resultan más útiles al trabajar en el espacio 3D).
El menú desplegable “Disposiciones de visualización” muestra los siguientes ítems:
Sencillo: es el valor por omisión; muestra una sola ventana en el lienzo.
Dos arriba, en paralelo: muestra dos ventanas en el lienzo, una junto a la otra.
Dos arriba, arriba y abajo: muestra dos ventanas en el lienzo, una sobre la otra.
Tres arriba, la ventana grande debajo: muestra tres ventanas, una junto a otra en la parte de arriba y una ventana grande debajo.
Tres arriba, la ventana grande a la derecha: muestra tres ventanas, dos apiladas a la izquierda y una ventana grande que ocupa el lado derecho.
Cuatro arriba, la ventana grande a la derecha: muestra cuatro ventanas, tres apiladas a la izquierda y una ventana grande en el lado derecho.
Cuatro arriba: muestra cuatro ventanas, todas del mismo tamaño.