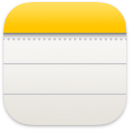 Notas
Notas
Notas es mucho más que solo texto. Toma nota de lo que se te ocurra o añade listas, imágenes, enlaces web, etc. Añade una nota rápida desde cualquier lugar: en apps o páginas web, en el escritorio, a pantalla completa o en modo Split View. Crea y utiliza etiquetas para organizar tus notas y organízalas por categorías para encontrarlas rápidamente. Las carpetas compartidas te permiten compartir toda una carpeta de notas con un grupo de personas y todas ellas pueden participar y colaborar. Añade menciones (@nombre) a tus notas para avisar a alguien de que se ha actualizado un contenido de su interés. Y ve los cambios más recientes en la vista Actividad.
Consultar a Siri. Di algo similar a: “Crea una nota nueva”.
Añade una nota rápida desde cualquier lugar. Con las nuevas notas rápidas, puedes crear una nota desde cualquier app o sitio web en el Mac y verlo en cualquier momento en la nueva categoría “Notas rápidas” de la barra lateral. Da igual lo que estés haciendo en el Mac, puedes apuntar al vuelo un pensamiento, recordar una ubicación o guardar un enlace a un sitio web sin tener que abrir Notas. Cuando vuelvas a la app o al sitio web original, te estará esperando una miniatura de tu nota rápida para recordarte información útil que anotaste sobre ese sitio o app. Para abrir la nota rápida, solo tienes que pulsarla.
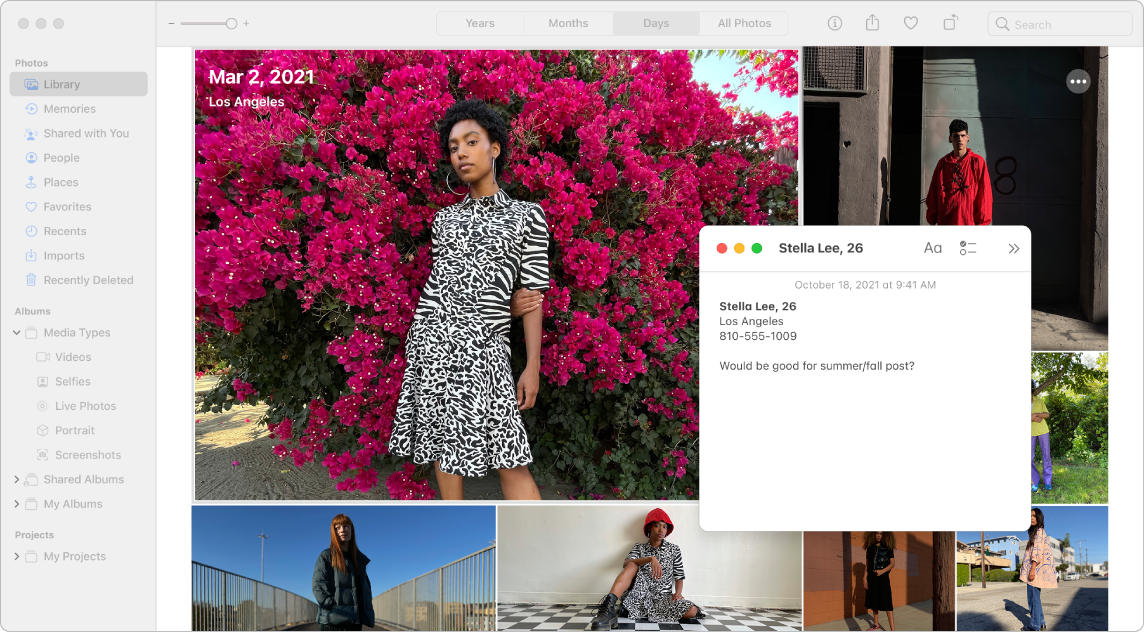
Fácil de acceder. Utiliza la función rápida de teclado Función + Q o configura una esquina activa en Preferencias del Sistema ![]() > “Escritorio y salvapantallas” para crear una nota rápida desde donde estés. En Safari, puedes resaltar el texto de una página web y hacer clic en Compartir
> “Escritorio y salvapantallas” para crear una nota rápida desde donde estés. En Safari, puedes resaltar el texto de una página web y hacer clic en Compartir ![]() > “Añadir nota rápida” para añadir el texto resaltado a tu nota.
> “Añadir nota rápida” para añadir el texto resaltado a tu nota.
Ajusta el tamaño o la posición de la nota rápida (arrastra una esquina para modificar su tamaño o la barra del título para cambiarla de sitio) para que no tape lo que ves.
Añade contenido, bloquea notas y compártelas. Utiliza la barra de herramientas de Notas para añadir rápidamente a tu nota listas de comprobación, vídeos, dibujos, tablas, enlaces y otros ítems. Bloquea tu nota con una contraseña. Añade colaboradores a la nota y envía una copia por Mail, Mensajes, Recordatorios o AirDrop.
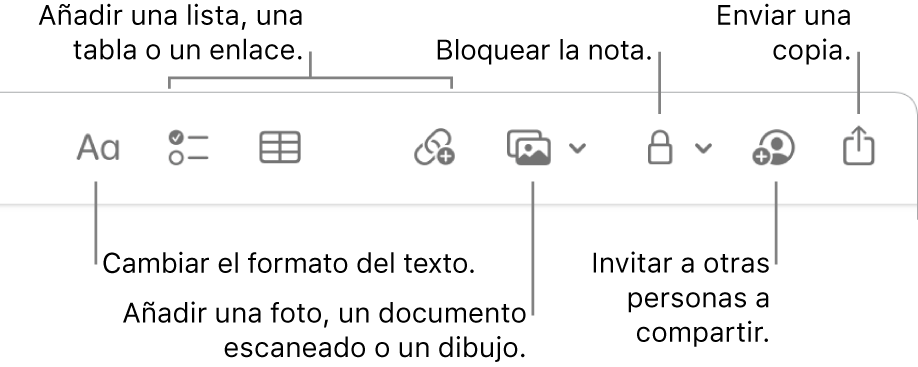
Consejo: Si inicias sesión con tu ID de Apple y iCloud está activado para Notas, las notas se mantendrán actualizadas en todos tus dispositivos, de modo que puedes crear una lista de cosas por hacer en el Mac y, después, marcar sobre la marcha los ítems como completados en el iPhone.
Añade etiquetas. Utiliza etiquetas en cualquier lugar del cuerpo de una nota para categorizarla y organizarla. Escribe el símbolo # seguido del texto de la etiqueta. Puedes ver tus etiquetas en la barra lateral para abrir rápidamente las notas que tengan las etiquetas que indiques (por ejemplo, #vacaciones o #recetas). Las carpetas inteligentes personalizadas reúnen automáticamente todas las notas que tengan las mismas etiquetas.
Utiliza menciones. Añade menciones (escribiendo @ seguido de un nombre, por ejemplo, @Cecilia) para comunicarte directamente con tus colaboradores en un proyecto o una actividad social. Recibirán un correo electrónico diciéndoles que han mencionado su nombre en una nota que pueden abrir directamente para responder.
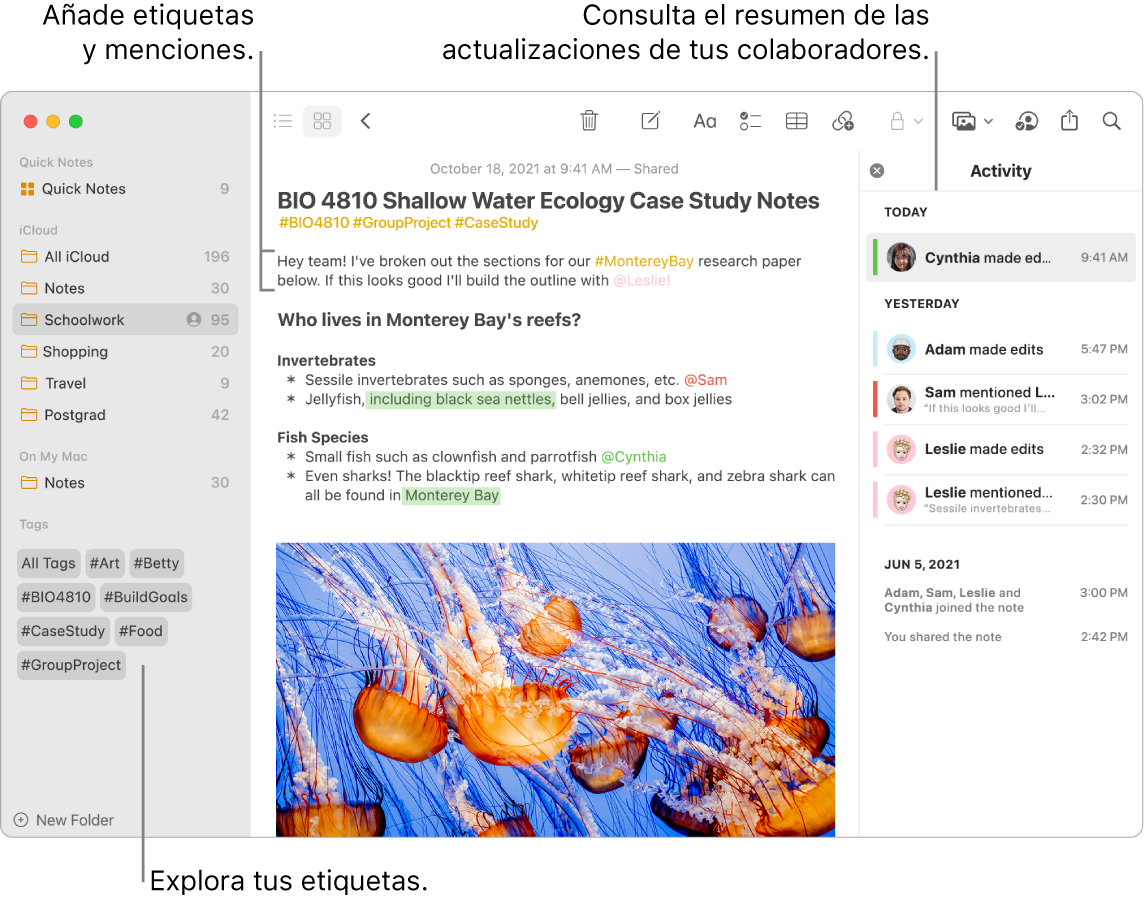
Lee el resumen de la actividad de una nota. Consulta las últimas actualizaciones sobre quién ha estado trabajando en una nota compartida en la vista Actividad, en el lateral derecho de la ventana de Notas. Desliza el texto de una nota a la derecha para ver los editores y los cambios resaltados junto con la fecha y la hora a la que se editó la nota.
Personaliza la barra de herramientas. Con la tecla Control pulsada, haz clic en cualquier punto de la barra de herramientas para abrir la ventana “Personalizar la barra de herramientas”. Arrastra tus ítems favoritos hasta la barra de herramientas para tenerlos a tu disposición.
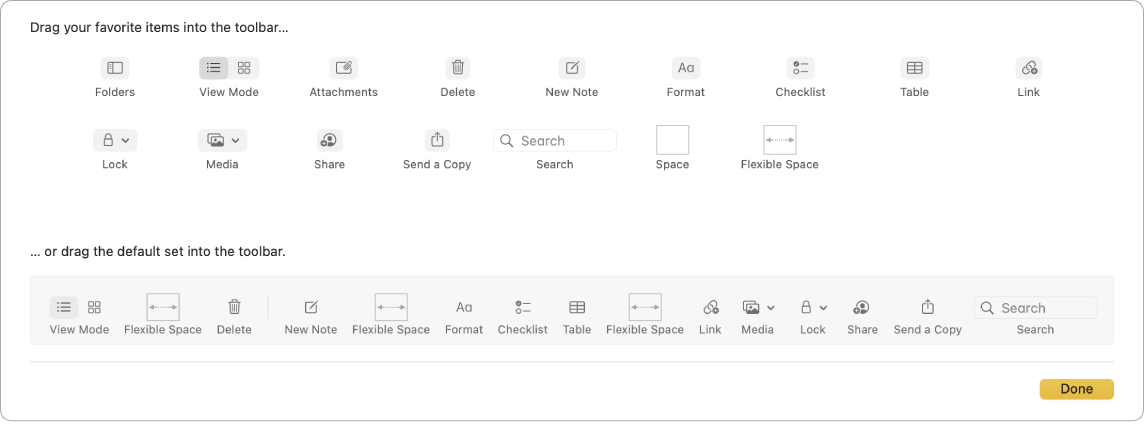
Obtén más información. Consulta el Manual de uso de Notas.