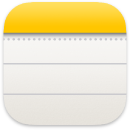 Notas
Notas
Notas es el mejor lugar para capturar pensamientos rápidos o guardar notas más largas con listas de comprobación, imágenes, enlaces web, etc. Las funciones de colaboración, como las notas y carpetas compartidas, las menciones y la vista de actividad, facilitan el trabajo con otras personas y te permiten estar al tanto de lo que ocurre en tu nota. También puedes mantenerte organizado con Etiquetas, o usar carpetas inteligentes para organizar automáticamente tus notas en función de criterios como si la nota tiene listas de comprobación o archivos adjuntos, cuándo se creó o editó la nota, y mucho más. Además, con iCloud es fácil mantener todos tus dispositivos sincronizados, para que siempre tengas tus notas en cualquier dispositivo en el que hayas iniciado sesión con tu ID de Apple.
Consultar a Siri. Diga algo similar a: “Crea una nota nueva”.
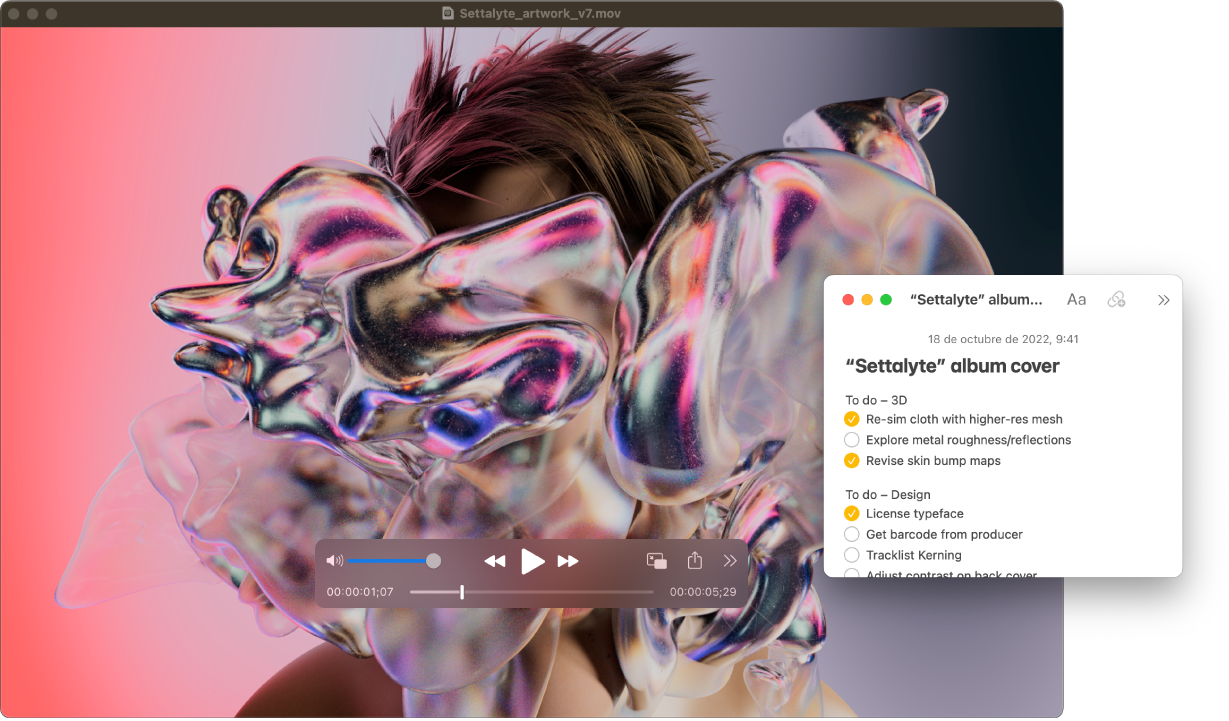
Añade contenido, bloquea notas y compártelas. Utiliza la barra de herramientas de Notas para añadir rápidamente a tu nota listas de comprobación, vídeos, dibujos, tablas, enlaces y otros ítems. Haz clic en ![]() para bloquear tu nota con la contraseña de inicio de sesión del MacBook Air o crear una contraseña diferente. Comparte una nota con Mail, Mensajes, Recordatorios o AirDrop; para ello, haz clic en
para bloquear tu nota con la contraseña de inicio de sesión del MacBook Air o crear una contraseña diferente. Comparte una nota con Mail, Mensajes, Recordatorios o AirDrop; para ello, haz clic en ![]() , elige “Enviar copia” y, a continuación, selecciona cómo quieres compartirla.
, elige “Enviar copia” y, a continuación, selecciona cómo quieres compartirla.
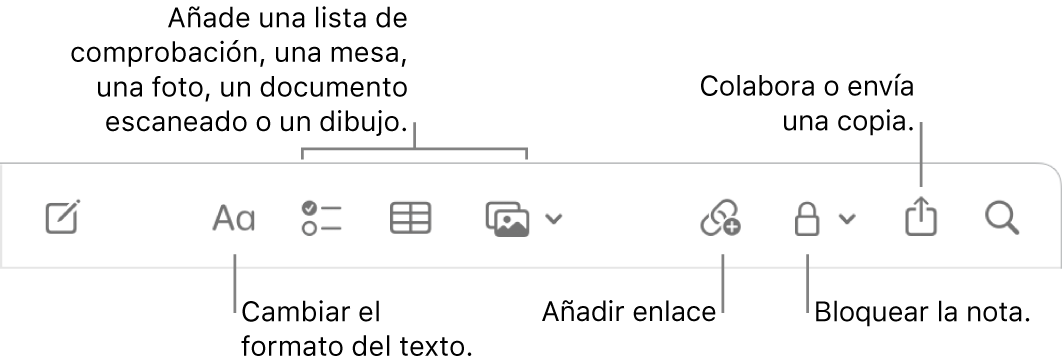
Colabora en una nota. Puedes enviar una invitación para colaborar en una nota en Mensajes o Mail, o copiar y compartir el enlace. En la barra de herramientas haz clic en ![]() , selecciona Colaborar en el menú y, a continuación, selecciona Mensajes, Correo o “Copiar enlace”. Si compartes el enlace en Mensajes, todas las personas del hilo se añadirán automáticamente a la lista. Una vez que hayas invitado a otras personas a unirse, puedes seguir la actividad y gestionar la colaboración haciendo clic en
, selecciona Colaborar en el menú y, a continuación, selecciona Mensajes, Correo o “Copiar enlace”. Si compartes el enlace en Mensajes, todas las personas del hilo se añadirán automáticamente a la lista. Una vez que hayas invitado a otras personas a unirse, puedes seguir la actividad y gestionar la colaboración haciendo clic en ![]() .
.
Añade etiquetas. Utiliza etiquetas en cualquier lugar del cuerpo de una nota para categorizarla y organizarla. Escribe el símbolo # seguido del texto de la etiqueta. Puedes ver tus etiquetas en la barra lateral para abrir rápidamente las notas que tengan las etiquetas que indiques (por ejemplo, #vacaciones o #recetas). Las carpetas inteligentes personalizadas reúnen automáticamente todas las notas que tengan las mismas etiquetas.
Utiliza menciones. Añade menciones (escribiendo @ seguido de un nombre, por ejemplo, @Cecilia) para comunicarte directamente con tus colaboradores en un proyecto o una actividad social. Recibirán un correo electrónico diciéndoles que han mencionado su nombre en una nota que pueden abrir directamente para responder.
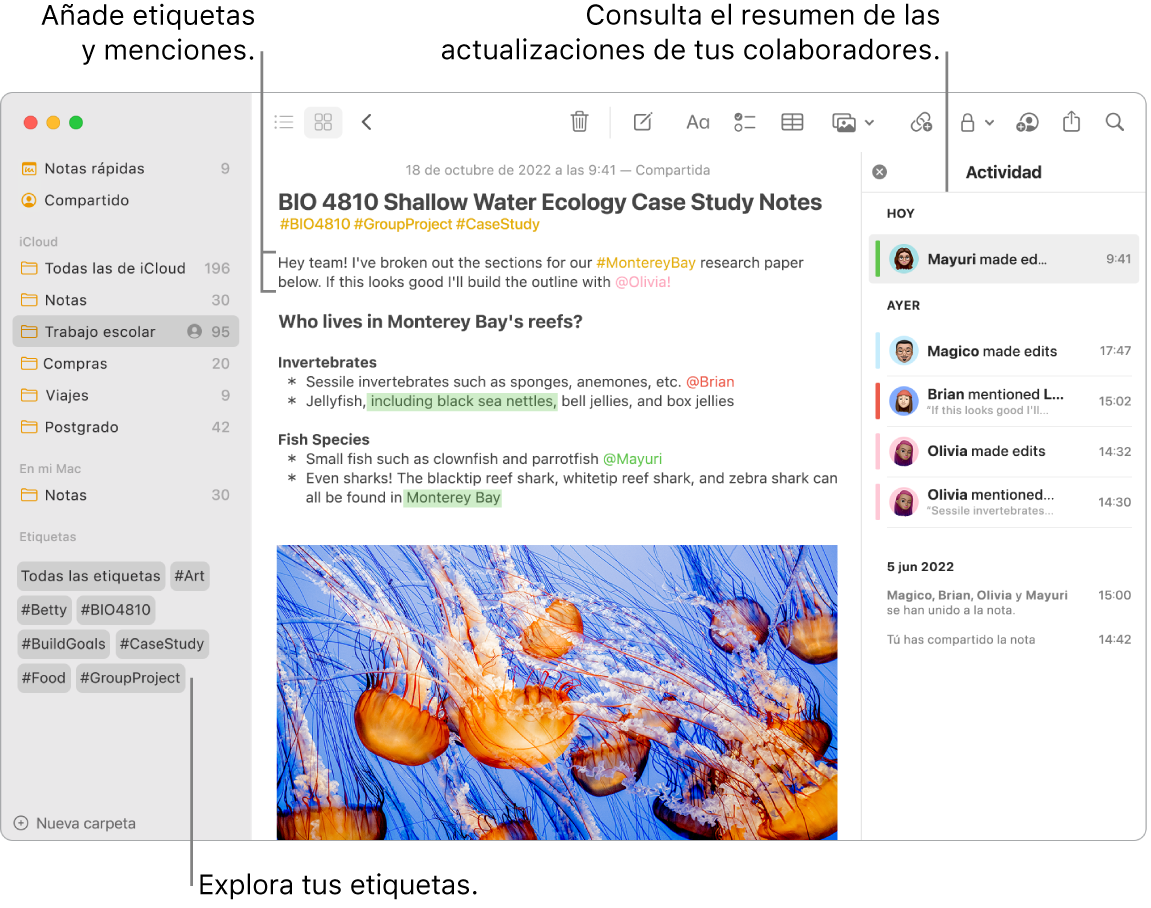
Lee el resumen de la actividad de una nota. Consulta las últimas actualizaciones sobre quién ha estado trabajando en una nota compartida en la vista Actividad, en el lateral derecho de la ventana de Notas. Desliza el texto de una nota a la derecha para ver los editores y los cambios resaltados junto con la fecha y la hora a la que se editó la nota.
Organízate con carpetas inteligentes. Las carpetas inteligentes te permiten organizar rápidamente tus notas según los filtros que establezcas. Puedes filtrar por etiquetas, menciones, la fecha de creación o edición de una nota, si la nota estaba bloqueada o fijada, por notas rápidas y mucho más. Puedes añadir varios filtros a una carpeta inteligente y elegir si se aplican todos o algunos. Para empezar, haz clic en “Nueva carpeta” en la esquina inferior izquierda, asigna un nombre a tu carpeta, selecciona “Convertir en carpeta inteligente” y añade los criterios que quieras.
Añade una nota rápida desde cualquier lugar. Con las notas rápidas, puedes crear una nota desde cualquier app o sitio web en el Mac y verlo en la categoría “Notas rápidas” de la barra lateral de la app Notas.
Para crear una nota rápida, utilizar la función rápida de teclado ![]() + Q o coloca el puntero en la esquina inferior derecha de la pantalla, donde se puede acceder por omisión a las notas rápidas en la esquina activa. En Safari, puedes crear una nota rápida resaltando el texto de una página web y haciendo clic en Compartir
+ Q o coloca el puntero en la esquina inferior derecha de la pantalla, donde se puede acceder por omisión a las notas rápidas en la esquina activa. En Safari, puedes crear una nota rápida resaltando el texto de una página web y haciendo clic en Compartir ![]() > “Añadir nota rápida” para añadir el texto resaltado a tu nota.
> “Añadir nota rápida” para añadir el texto resaltado a tu nota.
Nota: Para crear notas rápidas usando una esquina activa diferente, ve a Ajustes del Sistema ![]() > “Escritorio y Dock” y, a continuación, haz clic en “Esquinas activas” y elige una esquina a la que asignar las notas rápidas.
> “Escritorio y Dock” y, a continuación, haz clic en “Esquinas activas” y elige una esquina a la que asignar las notas rápidas.
Ajusta el tamaño o la posición de la nota rápida (arrastra una esquina para modificar su tamaño o la barra del título para cambiarla de sitio) para que no tape lo que ves.
Personaliza la barra de herramientas. Con la tecla Control pulsada, haz clic en cualquier punto de la barra de herramientas para abrir la ventana “Personalizar la barra de herramientas”. Arrastra tus ítems favoritos hasta la barra de herramientas para tenerlos a tu disposición.
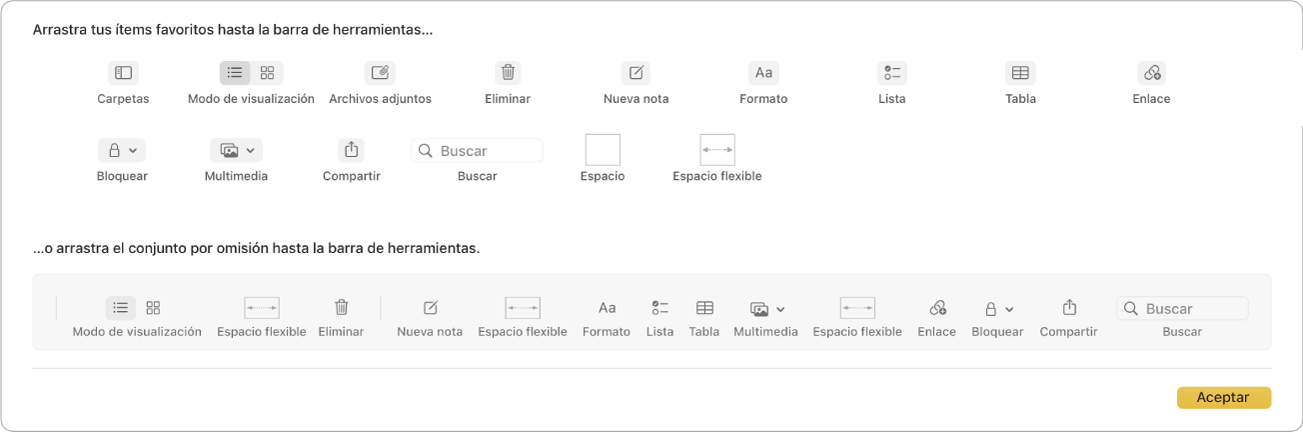
Obtén más información. Consulta el Manual de uso de Notas.