 Mensajes
Mensajes
Gracias a Mensajes en el Mac, es fácil mantenerse en contacto, independientemente del dispositivo que utilices. Con iMessage puedes enviar mensajes ilimitados a quienes que utilicen un Mac, un dispositivo iOS o iPadOS, o el Apple Watch. Contacta con una o varias personas, y gestiona conversaciones de grupo con funciones como la de responder en línea y la de menciones. Consulta el artículo de soporte técnico de Apple Acerca de iMessage y SMS/MMS. (Los mensajes de voz requieren un micrófono externo. Los accesorios se venden por separado en apple.com, en tu tienda Apple Store más cercana o en otros distribuidores).
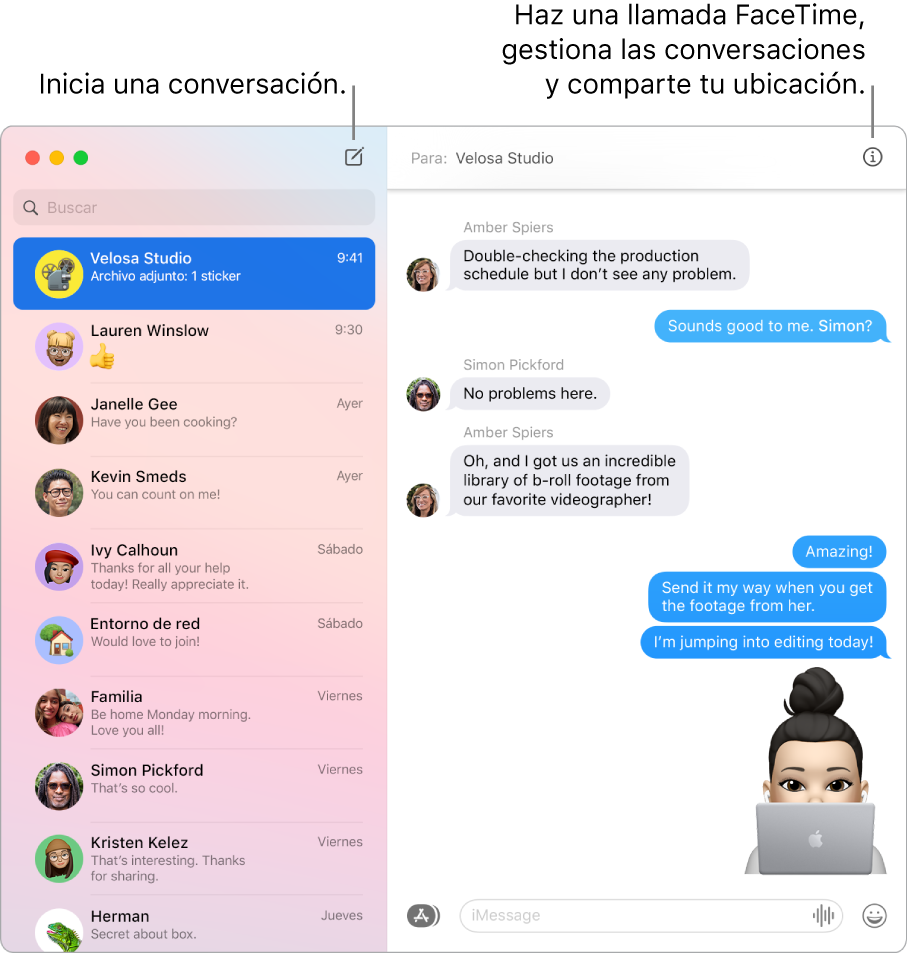
Inicia sesión y realiza envíos. Inicia sesión con tu ID de Apple para intercambiar mensajes ilimitados (con texto, fotos, Live Photos y vídeo, por ejemplo) con cualquier persona que disponga de un Mac, un iPhone, un iPad, un iPod touch o un Apple Watch. Para obtener información sobre la configuración, consulta el artículo de soporte de Apple Usar mensajes en el Mac.
Consejo: También puedes enviar y recibir mensajes SMS y MMS en tu Mac si tu iPhone (con iOS 8.1 o posterior) ha iniciado sesión en Mensajes con el mismo ID de Apple. En el iPhone, ve a Ajustes > Mensajes, pulsa “Reenvío de mensajes de texto” y, a continuación, pulsa el nombre de tu Mac para activar el reenvío de mensajes de texto. En el Mac, aparecerá un código de activación si no estás usando la autenticación de doble factor para tu ID de Apple. Escribe el código en tu iPhone y pulsa Permitir.
Mantén al principio tus conversaciones favoritas. Fija tus conversaciones favoritas al principio de la lista de mensajes arrastrándolos hasta arriba. Los nuevos mensajes, tapbacks e indicadores de escritura aparecen por encima de las conversaciones fijadas. Cuando en una conversación de grupo hay mensajes sin leer, alrededor de la conversación fijada aparecen los participantes más recientes.
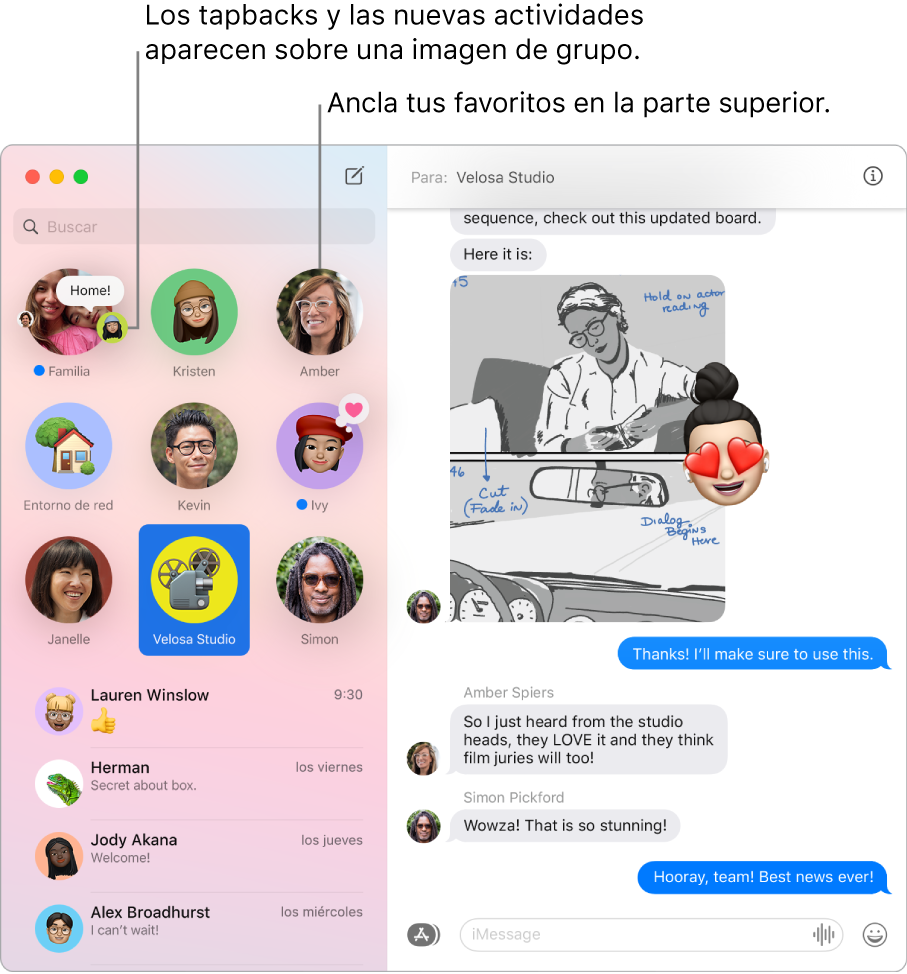
Gestionar conversaciones de grupo. Haz que resulte más fácil identificar un grupo asignándole una foto, un Memoji o emoji como imagen del grupo. En una conversación de grupo, puedes enviar mensajes directos a personas específicas escribiendo el nombre de los participantes o utilizando el signo @, y responder a una intervención o una pregunta realizada anteriormente en la conversación añadiendo el comentario como una respuesta en línea. Si una conversación tiene demasiada actividad, puedes ocultar las notificaciones de la conversación. Para definir una imagen de grupo y ver las opciones de gestión de una conversación, selecciona la conversación en la lista y haz clic en el botón Detalles ![]() de la esquina superior derecha de la ventana Mensajes. Para recibir notificaciones cuando se te mencione, abre Preferencias de Mensajes, haz clic en General y activa la casilla “Avisarme cuando mi nombre se mencione”.
de la esquina superior derecha de la ventana Mensajes. Para recibir notificaciones cuando se te mencione, abre Preferencias de Mensajes, haz clic en General y activa la casilla “Avisarme cuando mi nombre se mencione”.
Crea mensajes divertidos. Ameniza las conversaciones respondiendo a los mensajes con tapbacks, GIF populares o efectos especiales como lluvia de confeti, globos y mucho más. Para añadir un Tapback, mantén pulsado un mensaje y, a continuación, selecciona un Tapback. Para añadir un GIF o un efecto especial, haz clic en el botón Apps ![]() , selecciona #imágenes o “Efectos en mensajes” y haz clic en el que quieras usar. Y no te olvides de Digital Touch, tinta invisible y mensajes escritos a mano que tus amigos te envíen desde su iPhone, iPad o Apple Watch.
, selecciona #imágenes o “Efectos en mensajes” y haz clic en el que quieras usar. Y no te olvides de Digital Touch, tinta invisible y mensajes escritos a mano que tus amigos te envíen desde su iPhone, iPad o Apple Watch.
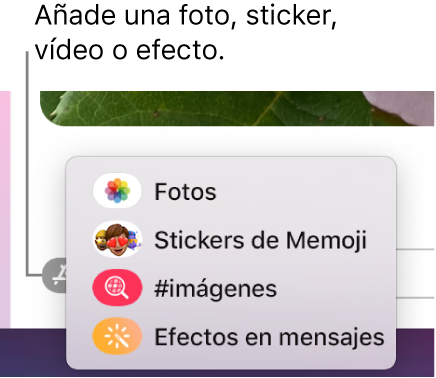
Envía stickers de Memoji. Mensajes genera automáticamente paquetes de stickers basados en tus caracteres de Memoji. Para añadir un sticker de Memoji a una conversación, haz clic en el botón Apps ![]() , haz clic en “Stickers de Memoji” y, a continuación, haz clic en el que mejor exprese tu estado de ánimo.
, haz clic en “Stickers de Memoji” y, a continuación, haz clic en el que mejor exprese tu estado de ánimo.
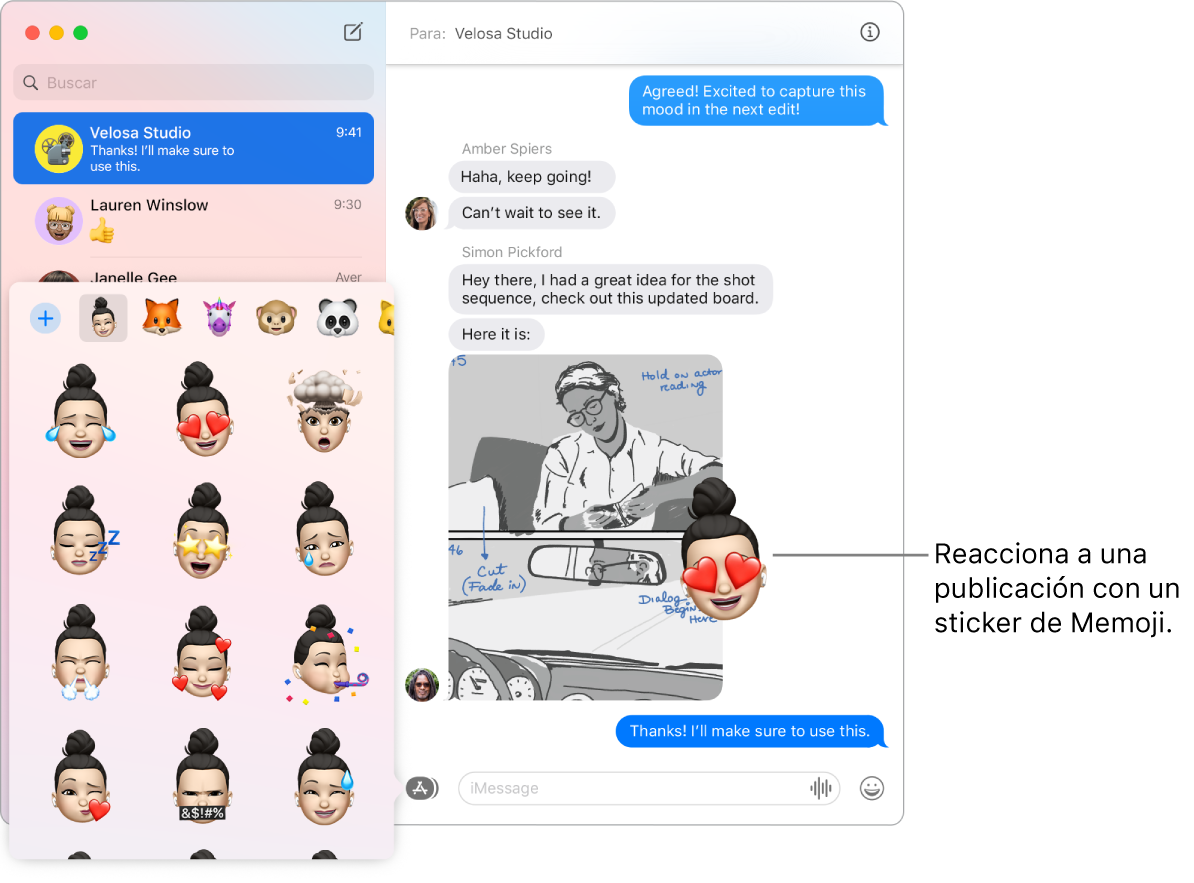
Crea tu propio Memoji. Diseña tu propio Memoji personalizado: selecciona el color de piel y las pecas, el peinado y el color del pelo, las características faciales y mucho más. Para utilizar un Memoji personalizado como tu foto en Mensajes, ve a Mensajes > Preferencias. Haz clic en “Configurar nombre y foto”, haz clic en Continuar y, a continuación, en Personalizar. Haz clic en el botón “Nuevo Memoji” ![]() y, a continuación, haz clic en las distintas características para diseñar tu aspecto. Cuando termines, haz clic en Aceptar para añadir el Memoji a tu colección de stickers. Para añadir más Memoji a tu colección, abre una conversación, haz clic en el botón Apps
y, a continuación, haz clic en las distintas características para diseñar tu aspecto. Cuando termines, haz clic en Aceptar para añadir el Memoji a tu colección de stickers. Para añadir más Memoji a tu colección, abre una conversación, haz clic en el botón Apps ![]() , haz clic en “Stickers de Memoji”, haz clic en el botón “Nuevo Memoji”
, haz clic en “Stickers de Memoji”, haz clic en el botón “Nuevo Memoji” ![]() y diviértete diseñando.
y diviértete diseñando.
Envía un archivo, una foto o un vídeo. Comparte archivos fácilmente arrastrándolos a Mensajes. O busca y envía fotos y vídeos rápidamente desde la fototeca. En una conversación, haz clic en el botón Apps ![]() , haz clic en Fotos y, a continuación, haz clic en una foto para añadirla. Escribe una palabra clave (por ejemplo, el nombre de una persona, la fecha o la ubicación) en el campo de búsqueda para buscar una foto específica.
, haz clic en Fotos y, a continuación, haz clic en una foto para añadirla. Escribe una palabra clave (por ejemplo, el nombre de una persona, la fecha o la ubicación) en el campo de búsqueda para buscar una foto específica.
Cuando el texto no es suficiente. Cambia de escribir texto a hacer una llamada de audio o una videollamada en Mensajes. Si las personas del chat tienen FaceTime, haz clic en el botón Detalles ![]() de la ventana de mensajes y haz clic en el botón Llamar
de la ventana de mensajes y haz clic en el botón Llamar ![]() o en el botón Vídeo
o en el botón Vídeo ![]() para empezar un chat de audio o de vídeo en FaceTime.
para empezar un chat de audio o de vídeo en FaceTime.
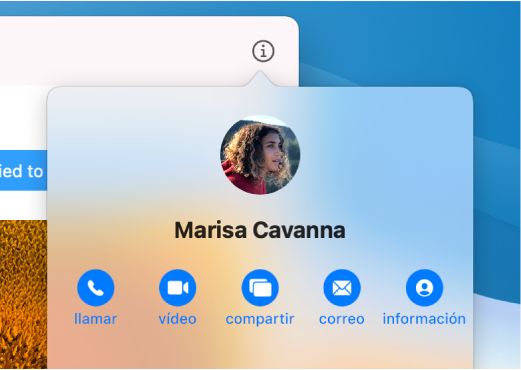
Comparte tu pantalla. Puedes compartir la pantalla con un amigo, y viceversa, e incluso abrir carpetas, crear documentos y copiar archivos arrastrándolos al escritorio en la pantalla compartida. Haz clic en el botón Detalles ![]() y, a continuación, haz clic en el botón “Pantalla compartida”
y, a continuación, haz clic en el botón “Pantalla compartida” ![]() .
.
Obtén más información. Consulta el Manual del usuario de Mensajes.