
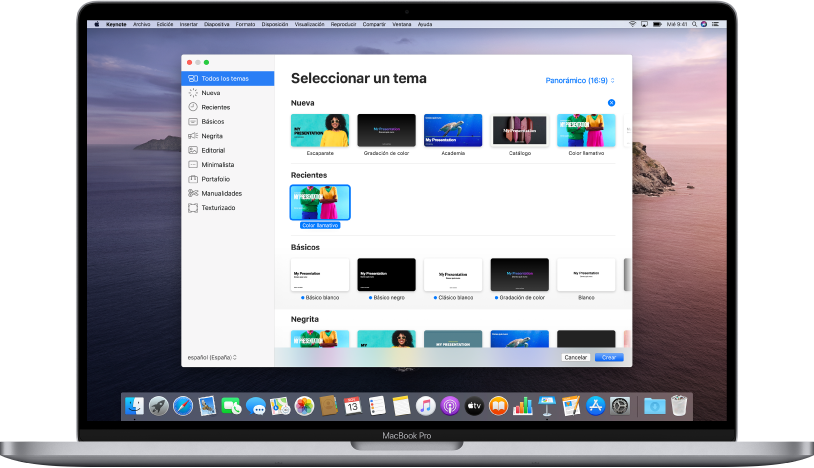
Comienza con un tema
Todas las presentaciones comienzan con un tema, es decir, un conjunto de disposiciones prediseñadas que puedes utilizar como punto de partida. Reemplaza el texto y las imágenes del tema con las tuyas y, a continuación, añade las diapositivas que necesites.
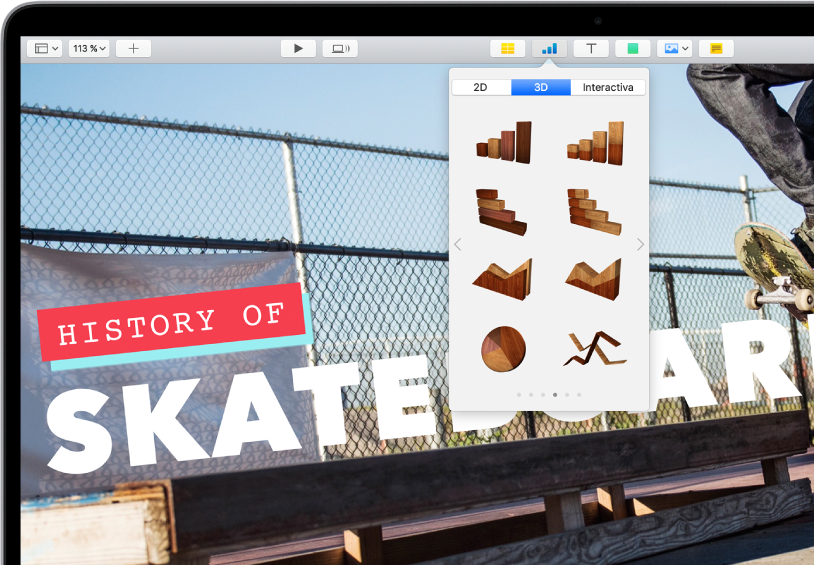
Añade texto, fotos, gráficas y demás
Añade objetos como cuadros de texto, tablas, gráficas, figuras y contenido multimedia (imágenes, audio y vídeo) a cualquier diapositiva. Puedes apilar objetos, cambiarles el tamaño y enlazarlos a páginas web u otras diapositivas de la presentación.
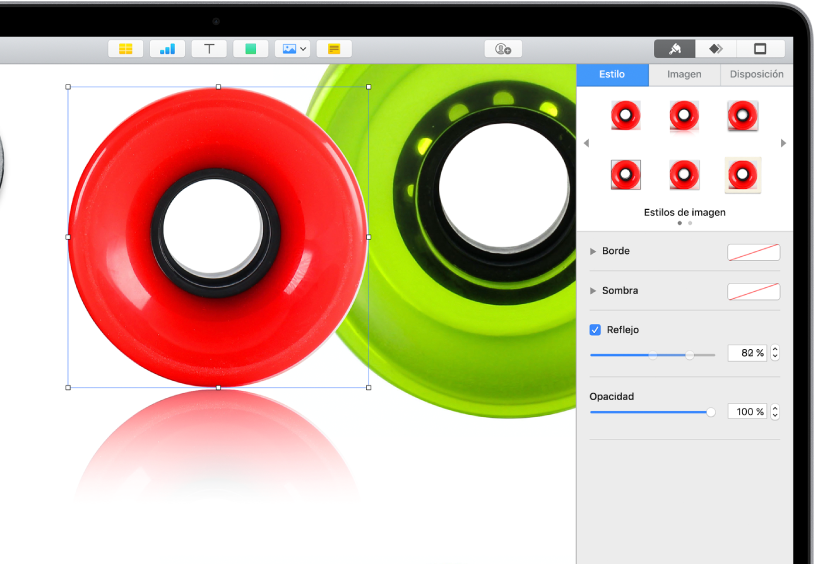
Personaliza cada detalle
Personaliza la apariencia de cualquier cosa que añadas a una diapositiva. Selecciona un nuevo color, añade un sombreado, cambia la transparencia, etc.
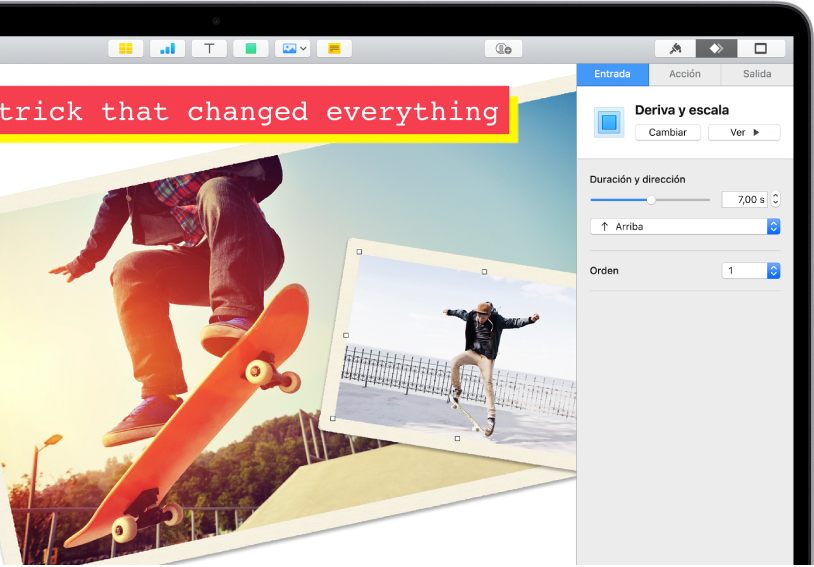
Sorprende con las animaciones
Añade efectos visuales o animaciones para cautivar al público. Por ejemplo, añade una transición para que cada diapositiva se desvanezca hasta convertirse en la siguiente o haz que cada palabra de un título aparezca botando en la diapositiva.
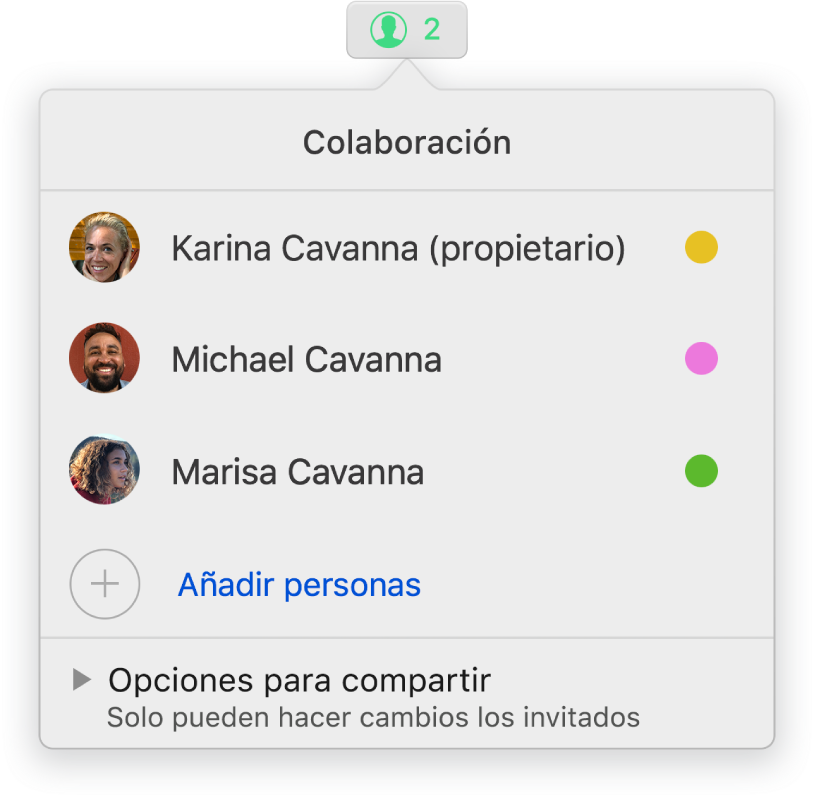
Colaborar en tiempo real
Invita a otras personas a trabajar contigo en una presentación. Todas las personas invitadas podrán ver los cambios a medida que se efectúan, pero tú controlas quién puede editar o solo ver la presentación.
Este manual te ayuda a empezar a usar Keynote 10.1 en el Mac. Para ver la versión de Keynote instalada en el Mac, selecciona Keynote > Acerca de Keynote (el menú Keynote está situado en la parte superior de la pantalla). Para explorar este manual, haz clic en “Tabla de contenido” cerca de la parte superior de la página. También puedes descargar el manual de Apple Books (si está disponible).
Si necesitas más ayuda, visita el sitio web de soporte de Keynote.
Manual del usuario de Keynote para Mac
- Bienvenido
-
- Introducción a Keynote
- Introducción a las imágenes, gráficas y otros objetos
- Crear tu primera presentación
- Abrir o cerrar una presentación
- Guardar una presentación y asignarle un nombre
- Buscar una presentación
- Imprimir una presentación
- Touch Bar para Keynote
- Crear una presentación utilizando VoiceOver
-
- Añadir o eliminar diapositivas
- Cambiar el tamaño de la diapositiva
- Cambiar el fondo de una diapositiva
- Añadir un borde alrededor de una diapositiva
- Mostrar u ocultar marcadores de posición de texto
- Mostrar u ocultar números de diapositiva
- Aplicar una diapositiva maestra
- Añadir y editar diapositivas maestras
- Cambiar un tema
-
- Enviar una presentación
- Introducción a la colaboración
- Invitar a otras personas a colaborar
- Colaborar en una presentación compartida
- Cambiar los ajustes de una presentación compartida
- Dejar de compartir una presentación
- Carpetas compartidas y colaboración
- Usar Box para colaborar
- Crear un GIF animado
- Publicar tu presentación en un blog
-
- Usar iCloud Drive con Keynote
- Exportar a PowerPoint o a otro formato de archivo
- Reducir el tamaño del archivo de una presentación
- Guardar una presentación grande como un archivo de paquete
- Restaurar una versión anterior de una presentación
- Mover una presentación
- Eliminar una presentación
- Proteger una presentación con contraseña
- Bloquear una presentación
- Crear y gestionar temas personalizados
- Copyright