
Cambiar el aspecto de las barras, los sectores, etc. en la app Keynote del Mac
Una serie de datos es un conjunto de valores relacionados en una gráfica; por ejemplo, todas las barras del mismo color en una gráfica de barras o una única línea en una gráfica de líneas.
Puedes resaltar tendencias en una gráfica modificando el aspecto, la posición o el espaciado de una o varias series de datos.
Cambiar los colores y las sombras de los elementos en una gráfica
Puedes cambiar el aspecto de cualquier serie de datos de una gráfica para diferenciarla de otras series. En el caso de las gráficas de barras, por ejemplo, puedes rellenar las barras de cada serie con un color diferente o un degradado de color, aplicar un estilo de contorno (trazo) diferente, y muchas más cosas. En el caso de las gráficas de dispersión, puedes cambiar el símbolo que representa cada punto y añadir líneas de conexión entre los puntos.
Nota: No se puede cambiar el aspecto de un solo punto de datos de una serie (una sola barra de una gráfica de barras, por ejemplo). Todos los cambios que realices se aplicarán a todos los puntos de datos de la serie.
Haz clic en la gráfica y, a continuación, haz clic en un elemento de una serie de datos (por ejemplo, una barra o columna, un sector o un punto de dispersión).
Se seleccionará toda la serie de datos.
Haz clic en la pestaña Estilo de la barra lateral Formato
 .
.Utiliza los controles de la barra lateral para hacer cambios; para ver todas las opciones, es posible que tengas que hacer clic en el triángulo desplegable situado junto al nombre de cada sección.
Los cambios solo afectarán a la serie de datos seleccionada. Para cambiar otra serie, haz clic en uno de sus elementos y realiza los cambios que desees.
Para seleccionar varias series, haz clic en un elemento de una serie y, con la tecla Comando pulsada, haz clic en un elemento de otra serie. Para seleccionar todas las series, haz clic en un elemento de una serie y, después, pulsa Comando + A.
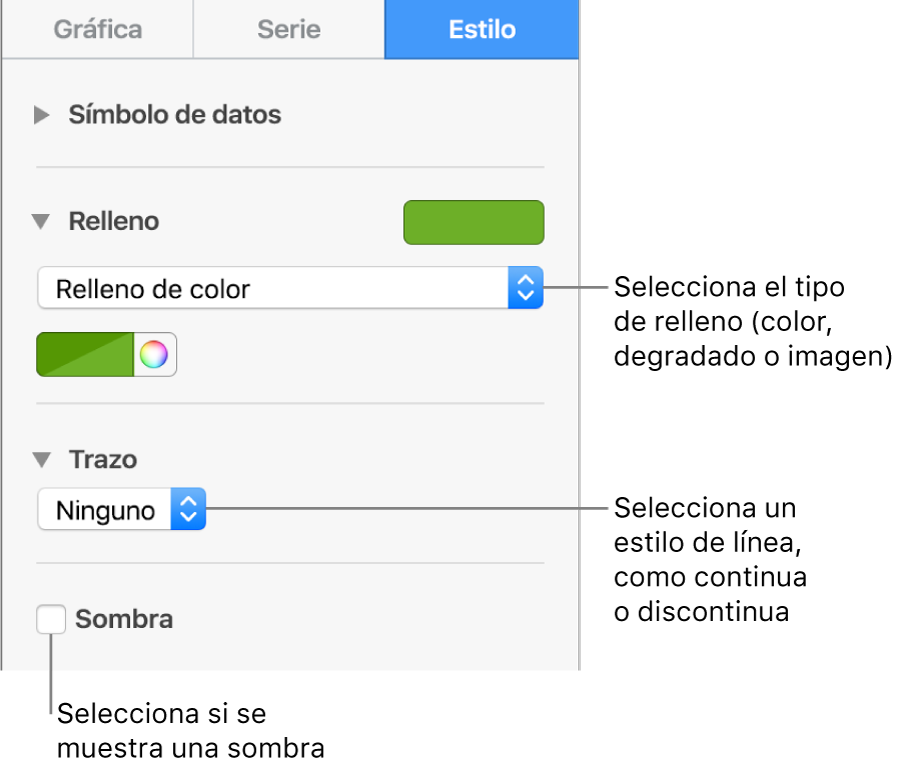
Consejo: Puedes seleccionar un conjunto coordinado de colores para las series de datos de una gráfica de forma simultánea. Haz clic en la gráfica; a continuación, en la pestaña Gráfica de la barra lateral y, después, haz clic en ![]() y selecciona los colores. Para previsualizar los colores en tu gráfica, mantén el puntero sobre una combinación de color.
y selecciona los colores. Para previsualizar los colores en tu gráfica, mantén el puntero sobre una combinación de color.
Cambiar el espaciado en las gráficas de barras o columnas
Puedes ajustar la cantidad de espacio entre las columnas o las barras de una gráfica de columnas, de columnas en capas, de barras o de barras en capas.
Haz clic en la gráfica y, en la barra lateral Formato
 , haz clic en la pestaña Gráfica.
, haz clic en la pestaña Gráfica.Haz clic en el triángulo desplegable situado junto a Separación y establece la cantidad de espacio que quieras.
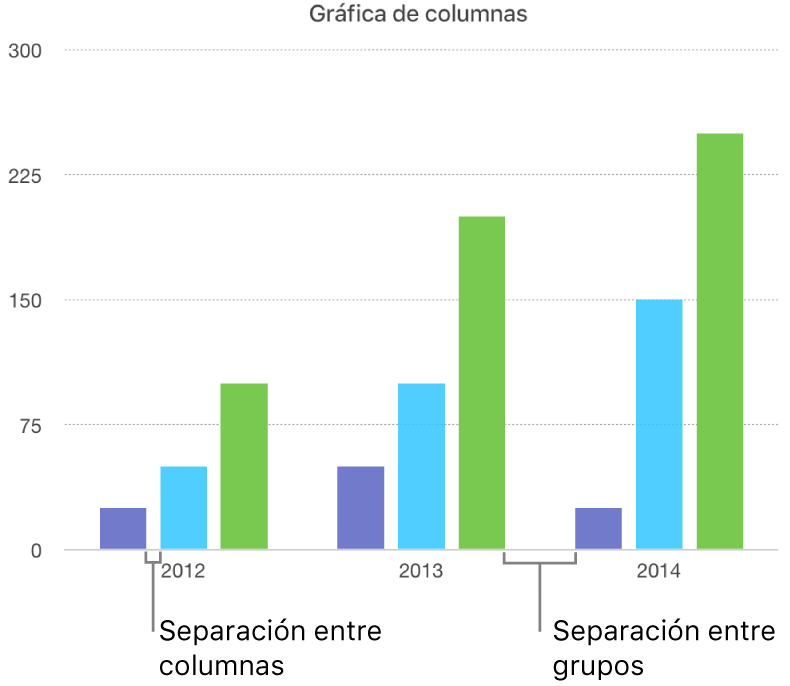
Añadir esquinas redondeadas a las gráficas de barras, de columnas, mixtas y con dos ejes
Haz clic en la gráfica para seleccionarla.
En la barra lateral Formato
 , haz clic en Gráfica.
, haz clic en Gráfica. Haz clic en el triángulo desplegable situado junto a “Esquinas redondeadas” y, a continuación, arrastra el regulador o escribe un valor específico.
Para redondear únicamente las dos esquinas exteriores de cada barra o columna (las que están más alejadas del eje), marca la casilla “Solo esquinas exteriores”.
Cambiar la profundidad de una gráfica 3D y la forma de los elementos de las series
Puedes cambiar la profundidad, el estilo de iluminación, la forma de las barras, los biseles y la rotación de las gráficas 3D.
Haz clic en la gráfica 3D para seleccionarla.
Haz clic en la pestaña Gráfica de la barra lateral Formato
 .
.Haz clic en el triángulo desplegable situado junto a “Escena 3D” y, a continuación, utiliza los controles para realizar ajustes.
Biselar los bordes entre las series de una gráfica en capas 3D o los sectores de una gráfica de sectores 3D
Puedes resaltar más la diferencia entre las series de las gráficas de barras o columnas en capas 3D y las gráficas de sectores 3D biselando los bordes donde convergen las series.
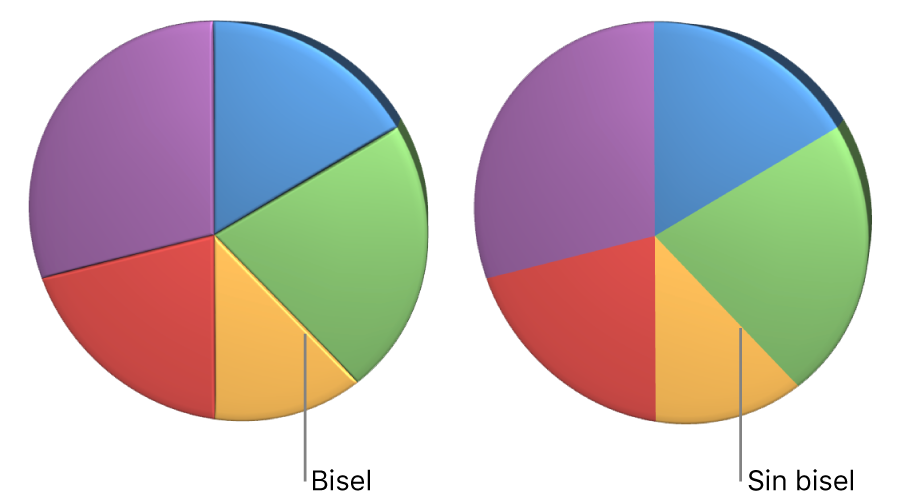
Haz clic en la gráfica.
Haz clic en la pestaña Gráfica de la barra lateral Formato
 .
.Haz clic en el triángulo desplegable situado junto a “Escena 3D” y, a continuación, selecciona la casilla “Mostrar biseles”.
Cambiar la posición de los sectores de una gráfica de sectores y los segmentos de una gráfica de anillo
Selecciona la gráfica de sectores o de anillo.
Realiza una de las siguientes operaciones:
Mover únicamente los sectores o segmentos seleccionados: Haz doble clic en el sector o segmento o, con la tecla Comando pulsada, haz clic en varios ítems y, a continuación, arrastra.
Mover todos los sectores de una gráfica de sectores: Haz clic en la pestaña Sectores de la barra lateral Formato
 . Haz clic en el triángulo desplegable situado junto a “Posición del sector” y, a continuación, arrastra el regulador “Distancia desde el centro” para separar los sectores.
. Haz clic en el triángulo desplegable situado junto a “Posición del sector” y, a continuación, arrastra el regulador “Distancia desde el centro” para separar los sectores.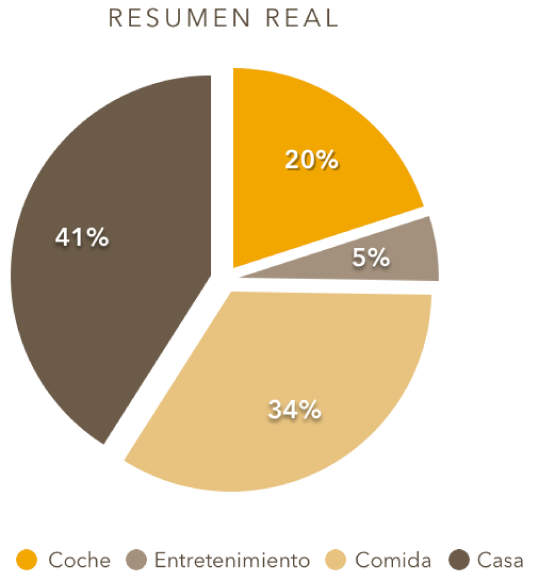
También puedes mover el control “Ángulo de rotación” para cambiar la orientación de los sectores o segmentos de anillo. Tal vez desees destacar algunos datos, por ejemplo, colocando determinados sectores en la parte superior o inferior de la gráfica.
Cambiar el tamaño del orificio central de una gráfica de anillo
Haz clic en la gráfica de anillo para seleccionarla.
En la barra lateral Formato
 , haz clic en la pestaña Segmentos.
, haz clic en la pestaña Segmentos.En la sección “Radio interno” de la barra lateral, arrastra el regulador o escribe un valor específico.
Puedes guardar el aspecto de una gráfica como un estilo nuevo.
Si no puedes editar una gráfica, es posible que tengas que desbloquearla.