Keynote
Manual del usuario de Keynote para Mac
- Bienvenido
-
- Introducción a Keynote
- Introducción a las imágenes, gráficas y otros objetos
- Crear tu primera presentación
- Abrir o cerrar una presentación
- Guardar una presentación y asignarle un nombre
- Buscar una presentación
- Imprimir una presentación
- Touch Bar para Keynote
- Crear una presentación utilizando VoiceOver
-
- Añadir o eliminar diapositivas
- Cambiar el tamaño de la diapositiva
- Cambiar el fondo de una diapositiva
- Añadir un borde alrededor de una diapositiva
- Mostrar u ocultar marcadores de posición de texto
- Mostrar u ocultar números de diapositiva
- Aplicar una diapositiva maestra
- Añadir y editar diapositivas maestras
- Cambiar un tema
-
- Seleccionar texto y colocar el punto de inserción
- Usar una función rápida de teclado para aplicar un estilo
- Formatear listas
- Añadir un efecto de resaltado al texto
- Añadir ecuaciones matemáticas
- Enlace a una página web, correo electrónico o diapositiva en la app Keynote del Mac
- Añadir reglas (líneas) para separar texto
-
- Enviar una presentación
- Introducción a la colaboración
- Invitar a otras personas a colaborar
- Colaborar en una presentación compartida
- Cambiar los ajustes de una presentación compartida
- Dejar de compartir una presentación
- Usar Box para colaborar
- Crear un GIF animado
- Publicar tu presentación en un blog
-
- Usar iCloud Drive con Keynote
- Exportar a PowerPoint o a otro formato de archivo
- Reducir el tamaño del archivo de una presentación
- Guardar una presentación grande como un archivo de paquete
- Restaurar una versión anterior de una presentación
- Mover una presentación
- Eliminar una presentación
- Proteger una presentación con contraseña
- Bloquear una presentación
- Crear y gestionar temas de Keynote
- Copyright

Añadir y alinear texto dentro de una figura en la app Keynote del Mac
Añade una nueva figura y empieza a escribir, o haz clic en una figura existente para seleccionarla y escribe entonces.
Si se muestra un indicador de área recortada
 , lo que significa que hay demasiado texto que mostrar en la figura, haz clic en la figura y arrastra cualquiera de los cuadrados blancos hasta que se muestre todo el texto.
, lo que significa que hay demasiado texto que mostrar en la figura, haz clic en la figura y arrastra cualquiera de los cuadrados blancos hasta que se muestre todo el texto. Para alinear el texto en la figura, selecciona la figura y, a continuación, en la barra lateral Formato
 , haz clic en la pestaña Texto. Haz clic en el botón Estilo situado cerca de la parte superior de la barra lateral y, a continuación, haz clic en cualquiera de los botones de la sección Alineación.
, haz clic en la pestaña Texto. Haz clic en el botón Estilo situado cerca de la parte superior de la barra lateral y, a continuación, haz clic en cualquiera de los botones de la sección Alineación.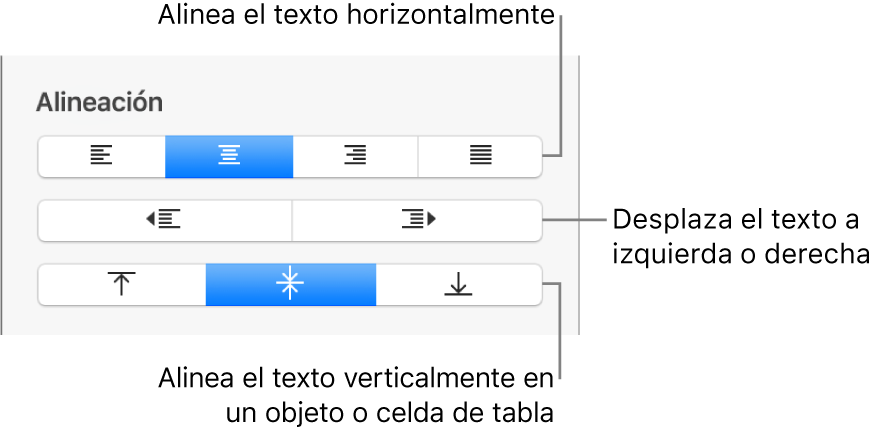
También puedes colocar un objeto dentro de una figura para que aparezca integrado con el texto.
Gracias por tus comentarios.