
Mover y editar objetos utilizando la lista de objetos de la app Keynote del Mac
La lista de objetos resulta útil para manipular la colocación de los objetos (cuadros de texto, líneas, figuras, imágenes, gráficas y tablas) de una presentación, así como para seleccionar los objetos de una diapositiva difíciles de seleccionar (bien porque se encuentren en una capa inferior con respecto a otros objetos, bien porque estén agrupados con otros objetos).
En la lista de objetos, los objetos se muestran ordenados por capas según aparecen en las diapositivas (es decir, en pilas). Puedes seleccionar objetos de la lista de objetos para agruparlos, bloquearlos o moverlos de pila o de diapositiva. Puedes buscar objetos en la lista por su nombre. Para diferenciar mejor los objetos de la lista también puedes editar sus nombres.
Ver los objetos de la lista de objetos
Para mostrar la lista de objetos, Keynote debes tener activada la visualización “Solo diapositiva” o Navegador.
Haz clic en
 y, a continuación, selecciona “Mostrar lista de objetos”.
y, a continuación, selecciona “Mostrar lista de objetos”.Selecciona “Ocultar lista de objetos” para cerrar la lista.
En el navegador de diapositivas, selecciona las diapositivas que tengan los objetos que quieres editar.
Todos los objetos de las diapositivas seleccionadas aparecen en la lista de objetos, excepto los objetos de la disposición de diapositiva que no son marcadores de posición y los que están anidados en un cuadro de texto o figura.
Si la lista de objetos no incluye todos los objetos que esperabas ver, es posible que tengas que cambiar la forma de filtrarla.
Mover un objeto en el orden de las capas (pila)
Arrastra el objeto arriba o abajo de otro objeto de la lista.
También puedes seleccionar varios objetos y arrastrarlos a la lista.
Para obtener más información sobre la colocación de objetos por capas, consulta Apilar, agrupar y bloquear objetos en la app Keynote del Mac.
Nota: Aun con la lista de objetos abierta, puedes mover los objetos directamente a una diapositiva, Aunque los objetos que no aparecen en la lista de objetos sí lo hagan en la diapositiva.
Mover un objeto a una diapositiva distinta
En el navegador de diapositivas, selecciona las diapositivas que deseas editar.
En la lista de objetos, arrastra el objeto de una diapositiva a la otra y colócalo en el orden en que deseas que aparezca en la nueva diapositiva.
También puedes seleccionar varios objetos y arrastrarlos.
Si no ves los objetos esperados, puede que tengas que cambiar el filtro en la lista de objetos.
También puedes copiar un objeto de otra presentación abierta y pegarlo, o arrastrar una imagen o cualquier otro objeto desde un explorador web o desde el ordenador.
Crear y editar grupos
Realiza cualquiera de las siguientes operaciones:
Crear un grupo: Con la tecla Comando pulsada, haz clic en los objetos para seleccionarlos, con la tecla Control pulsada, haz clic en uno de los objetos seleccionados y, a continuación, selecciona Agrupar en el menú de función rápida.
Bloquear o desbloquear un grupo: Haz clic en el icono del candado situado a la derecha del nombre del grupo.
Mostrar u ocultar los objetos de un grupo: Haz clic en la flecha desplegable situada junto al nombre del grupo.
Añadir un objeto a un grupo: Arrastra el objeto entre dos objetos del grupo. También puedes copiar un objeto de otra presentación abierta y pegarlo, o arrastrar una imagen o cualquier otro objeto desde un explorador web o desde el ordenador.
Eliminar un objeto de un grupo: Arrastra el objeto y suéltalo encima o debajo del nombre del grupo y a la izquierda del grupo.
Desagrupar objetos: Con la tecla Control pulsada, haz clic en el grupo y selecciona Desagrupar en el menú de función rápida.
Para obtener más información, consulta Apilar, agrupar y bloquear objetos en la app Keynote del Mac.
Filtrar la lista de objetos por tipo de objeto
Puedes filtrar la lista de objetos para mostrar únicamente ciertos tipos de objetos, como pueden ser figuras, cuadros de texto o tablas. El filtro solo se aplica a la lista de objetos y no afecta a lo que aparece en las diapositivas.
Filtrar la lista: Haz clic en el botón Filtrar al final de la lista de objetos y, a continuación, selecciona los tipos de objetos que deseas mostrar. Si seleccionas un tipo de objeto que esté en algún grupo de objetos de cualquier diapositiva, ese grupo aparece en la lista de objetos.
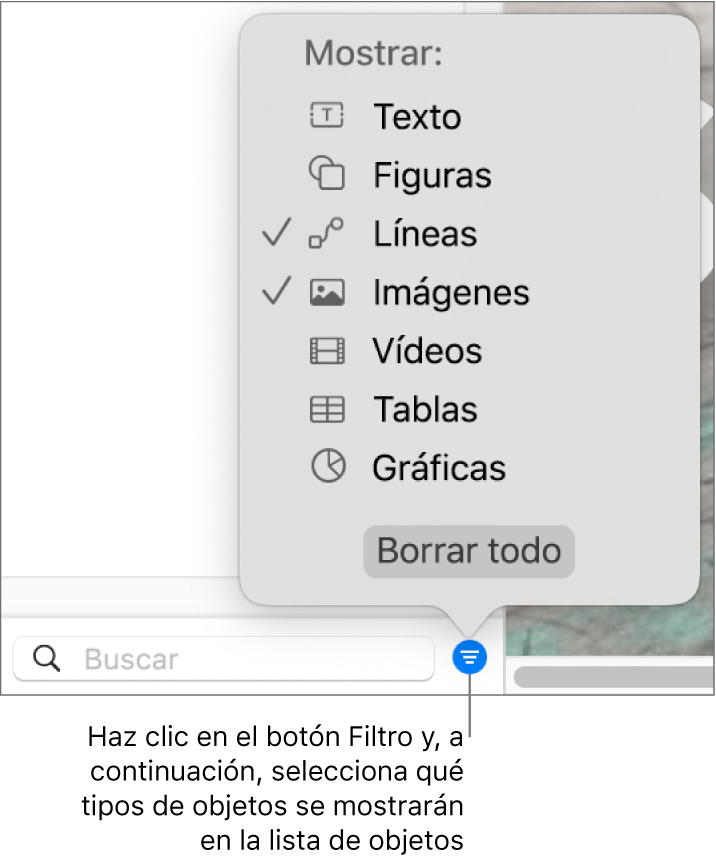
Cambiar el filtro: Haz clic en el botón Filtrar y, a continuación, selecciona otros tipos de objeto.
Eliminar un tipo de objeto: Anula tu selección en el menú.
Quitar todos los filtros y volver a la lista de objetos completos: Haz clic en el botón “Borrar todo”.
Renombrar un objeto de la lista de objetos
Por omisión, los cuadros de texto de la lista de objetos reciben un nombre con las primeras palabras que contienen y los demás objetos se etiquetan según el tipo de objeto del que se traten (figura, tabla, gráfica, etc.). Puedes renombrar cualquier objeto para que luego te resulte más fácil identificarlo en la lista.
Haz doble clic en el nombre del objeto y escribe un nombre nuevo.
Si el objeto está bloqueado, haz clic en el icono del candado que aparece junto al nombre del objeto para desbloquearlo.
Filtrar la lista de objetos por nombre de objeto
Puedes usar el campo de búsqueda situado en la parte inferior de la lista de objetos para filtrar esta por nombre de objeto.
Selecciona las diapositivas que quieres buscar.
Escribe un nombre en su totalidad o en parte con el campo de búsqueda situado en la parte inferior de la lista de objetos.
Los objetos de las diapositivas seleccionadas que tienen nombres que coinciden se muestran en la lista de objetos.
Si no ves los objetos esperados, puede que tengas que cambiar el filtro en la lista de objetos.
Cambiar el tamaño de las imágenes en miniatura y los nombres de la lista de objetos
Selecciona Keynote > Ajustes, haz clic en General en la parte superior de la ventana de ajustes y, a continuación, selecciona o anula la selección de la opción “Mostrar miniaturas más pequeñas en la lista de objetos”.
Usar el teclado para desplazarse por la lista de objetos
Haz doble clic a la izquierda del icono de un objeto (no en el nombre del objeto) para empezar a navegar.
Realiza cualquiera de las siguientes operaciones:
Subir o bajar por la lista de objetos: Pulsa la tecla “Flecha arriba” o “Flecha abajo”. Los objetos van apareciendo resaltados en la lista de objetos conforme subes y bajas.
Editar el nombre de un objeto: Selecciona un objeto y pulsa Retorno.
Expandir o contraer un grupo: Selecciona el grupo y pulsa las teclas “Flecha derecha” o “Flecha izquierda”.
Seleccionar el objeto resaltado en la diapositiva: Pulsa Tabulador.
La lista de objetos muestra los objetos de disposición marcadores de posición de las disposiciones de diapositiva que estés utilizando, pero no contiene los objetos que no son marcadores de posición. Puedes seguir moviendo tus propios objetos al frente o detrás de cualquier objeto de disposición de diapositiva (aunque ni siquiera aparezca en la lista de objetos) siempre que hayas seleccionado la opción “Permitir capas” de la disposición de diapositiva. Para obtener más información sobre cómo trabajar con objetos de disposición de diapositivas, consulta Añadir y editar disposiciones de diapositivas en la app Keynote del Mac.