
Abrir o cerrar una presentación de Keynote en el Mac
Puedes abrir las presentaciones guardadas en tu Mac, en iCloud Drive, en servidores conectados y en proveedores de almacenamiento de terceros como Dropbox. Si no puedes abrir una presentación de Keynote, asegúrate de que dispones de la versión más reciente de Keynote disponible en la tienda Mac App Store. Si una presentación está atenuada y no es posible seleccionarla, significa que no se puede abrir con Keynote.
Puedes abrir y editar presentaciones de Microsoft PowerPoint (archivos con la extensión .pptx o .ppt) en Keynote y, a continuación, guardarlas como presentaciones de Keynote o de PowerPoint.
Abrir una presentación existente en Keynote
Realiza cualquiera de las siguientes operaciones:
Abrir una presentación en el Mac: Para una presentación de Keynote, haz doble clic en el nombre o la miniatura de la presentación, o bien arrástralo al icono de Keynote del Dock o de la carpeta Aplicaciones. Para una presentación de PowerPoint, arrástrala al icono Keynote (si haces doble clic se abrirá PowerPoint en caso de que tengas esta aplicación).
Abrir una presentación en la que se ha trabajado recientemente: En Keynote, selecciona Archivo > “Abrir recientes” (el menú Archivo se encuentra en la parte superior de la pantalla). Keynote mostrará como máximo las diez últimas presentaciones que hayas abierto.
Abrir una presentación almacenada en una ubicación diferente al Mac (como iCloud Drive): En Keynote, selecciona Archivo > Abrir (el menú Archivo se encuentra en la parte superior de la pantalla). En el cuadro de diálogo, haz clic en una ubicación en la barra lateral de la izquierda o haz clic en el menú desplegable en la parte superior del cuadro de diálogo y selecciona la ubicación donde se ha guardado la presentación. Haz doble clic en la presentación para abrirla.
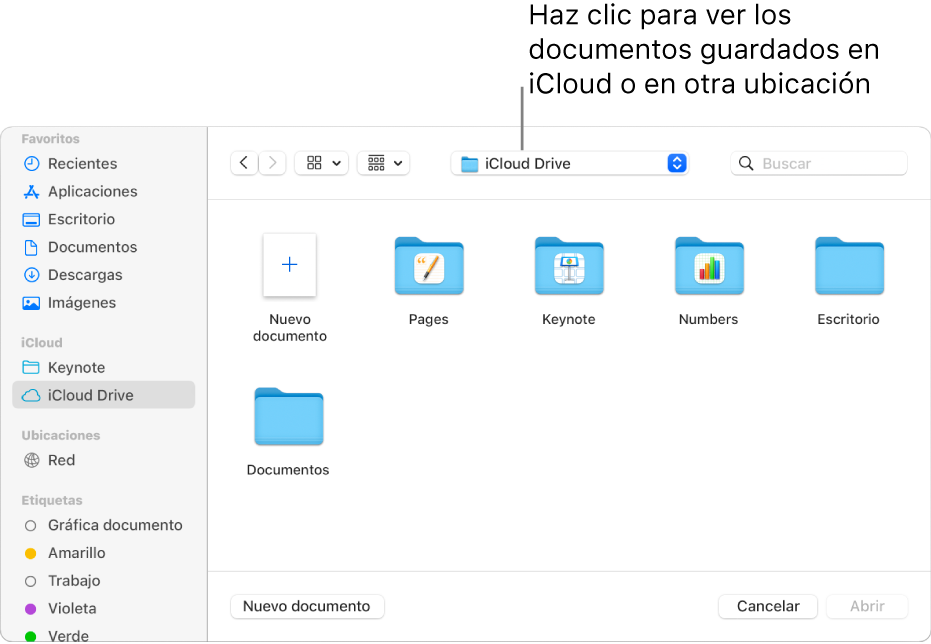
Cuando abres una presentación de Keynote que utiliza tipos de letra no instalados en el ordenador, aparece brevemente una notificación al principio de la presentación. En la notificación, haz clic en Mostrar y selecciona un tipo de letra de reemplazo. Puedes utilizar Catálogo Tipográfico, disponible en la carpeta Aplicaciones del Mac, para instalar los tipos de letra que compres o descargues.
Nota: Algunos temas no se descargan en el ordenador hasta que los seleccionas o hasta que abres una presentación que utiliza uno de ellos. Si cuando esto ocurre la conexión es lenta o si no tienes conexión, puede que los marcadores de posición de imagen y los fondos de las diapositivas que contenga la presentación se muestren con menos resolución hasta que vuelvas a tener conexión o hasta que termine de descargarse el tema.
Abrir presentaciones en pestañas
Puedes tener abierta más de una presentación de Keynote de manera simultánea. Cuando se trabaja con presentaciones múltiples resulta útil abrirlas en pestañas, en lugar de en ventanas separadas; de este modo, puedes desplazarte por ellas haciendo clic en las pestañas de la barra de pestañas.
Realiza una de las siguientes operaciones:
macOS Ventura 13 o posterior: Selecciona el menú Apple
 > Ajustes del Sistema y haz clic en “Escritorio y Dock” en la barra lateral.
> Ajustes del Sistema y haz clic en “Escritorio y Dock” en la barra lateral.macOS 12 o anterior: Selecciona el menú Apple
 > Preferencias del Sistema y, a continuación, haz clic en General.
> Preferencias del Sistema y, a continuación, haz clic en General.
Haz clic en el menú desplegable “Preferir pestañas” y, a continuación, selecciona Siempre o “A pantalla completa”.
Este ajuste no solo se aplica a Keynote, sino también a los documentos de otras aplicaciones como TextEdit, Numbers y Pages.
Nota: Si ya tienes varias presentaciones abiertas en ventanas separadas y quieres fusionarlas en una única ventana con pestañas, selecciona Ventana > “Fusionar todas las ventanas”.
Cerrar una presentación
Realiza una de las siguientes operaciones:
Cerrar una presentación, pero mantener Keynote abierto: Haz clic en el botón rojo de cierre, situado en la esquina superior izquierda de la ventana de Keynote, o pulsa Comando + W.
Cerrar la presentación y salir de Keynote: Selecciona Keynote > “Salir de Keynote” (el menú Keynote se encuentra en la parte superior de la pantalla). Se han guardado todos tus cambios.