Manual de uso de Keynote para Mac
- Te damos la bienvenida
-
- Introducción a Keynote
- Introducción a las imágenes, gráficas y otros objetos
- Crear tu primera presentación
- Abrir o cerrar una presentación
- Guardar una presentación y asignarle un nombre
- Buscar una presentación
- Imprimir una presentación
- Touch Bar para Keynote
- Crear una presentación utilizando VoiceOver
-
- Añadir o eliminar diapositivas
- Cambiar el tamaño de la diapositiva
- Cambiar el fondo de una diapositiva
- Añadir un borde alrededor de una diapositiva
- Mostrar u ocultar marcadores de posición de texto
- Mostrar u ocultar números de diapositiva
- Aplicar una disposición de diapositiva
- Añadir y editar disposiciones de diapositivas
- Cambiar un tema
-
- Presentar en el Mac
- Presentar en una pantalla separada
- Presentar en un Mac a través de internet
- Usar un mando a distancia
- Reproducir un pase de diapositivas con varios presentadores
- Reproducción automática o interactiva de presentaciones
- Añadir y ver notas del presentador
- Ensayar en el Mac
- Grabar presentaciones
-
- Enviar una presentación
- Introducción a la colaboración
- Invitar a otras personas a colaborar
- Colaborar en una presentación compartida
- Cambiar los ajustes de una presentación compartida
- Dejar de compartir una presentación
- Carpetas compartidas y colaboración
- Usar Box para colaborar
- Crear un GIF animado
- Publicar tu presentación en un blog
-
- Usar iCloud Drive con Keynote
- Exportar a PowerPoint o a otro formato de archivo
- Reducir el tamaño del archivo de una presentación
- Guardar una presentación grande como un archivo de paquete
- Restaurar una versión anterior de una presentación
- Mover una presentación
- Eliminar una presentación
- Proteger una presentación con contraseña
- Bloquear una presentación
- Crear y gestionar temas personalizados
- Copyright

Touch Bar para la app Keynote del Mac
Si tienes un Mac con Touch Bar, puedes usar los gestos que ya conoces —como tocar, deslizar y arrastrar— directamente en la Touch Bar para editar y controlar presentaciones en Keynote. Los controles de la Touch Bar cambian en función de lo que esté seleccionado en la presentación.
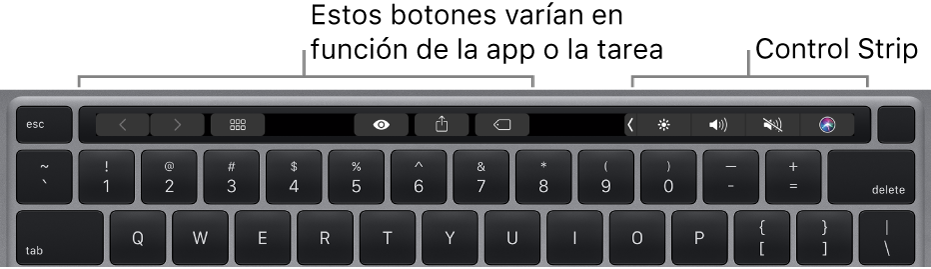
Por ejemplo, cuando reproduces una presentación, la Touch Bar muestra todas las diapositivas junto con otros controles. Si vas a mostrar tu presentación en una pantalla independiente, toca ![]() para cambiar la pantalla que muestra la presentación.
para cambiar la pantalla que muestra la presentación.

Si estás trabajando en el navegador de diapositivas, la Touch Bar muestra controles para reordenar, omitir y agrupar diapositivas.
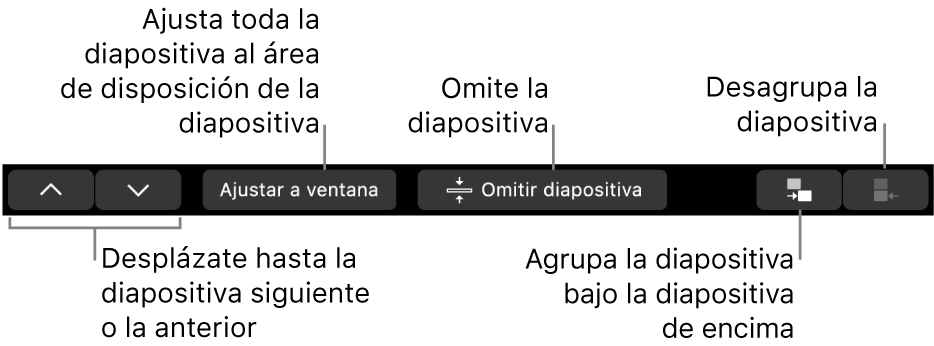
Si seleccionas una figura, la Touch Bar mostrará controles para cambiar el trazo (el contorno), el relleno de color, la opacidad y otras opciones de formato.
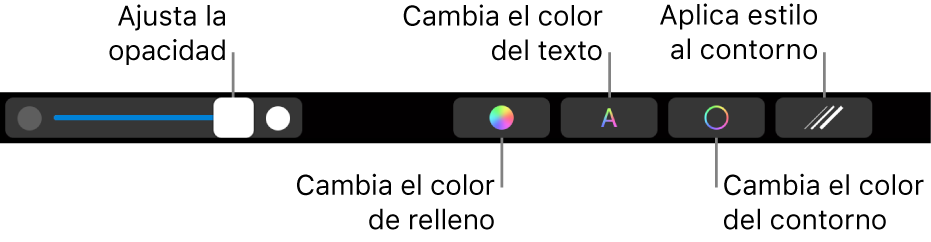
Mostrar los controles de Keynote
Si no ves los controles para editar texto y realizar otras tareas en Keynote, actívalos en las Preferencias del Sistema.
En la esquina superior izquierda de la pantalla, selecciona el menú Apple
 > Preferencias del Sistema.
> Preferencias del Sistema.Haz clic en Teclado y, a continuación, haz clic en el botón Teclado.
Haz clic en el menú desplegable situado junto a “Touch Bar” y, a continuación, selecciona los controles de app.
Encontrarás más información acerca del uso de la Touch Bar en el manual de uso de macOS.