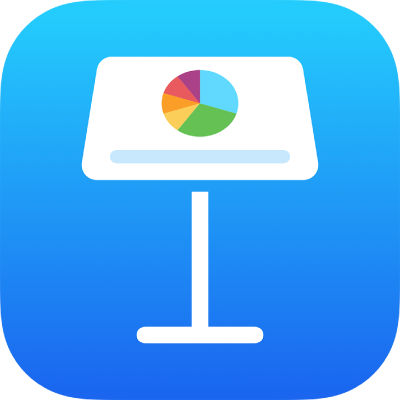
Crear y gestionar temas de Keynote en el iPhone
Si añades o editas las disposiciones de diapositiva de una presentación, puedes guardar esos cambios como un tema para poder usarlo versiones posterioresmente en otros pases de diapositivas. Crear tu propio tema puede ser tan sencillo como añadir el logotipo de tu empresa a un tema existente, aunque también puedes diseñar un tema completamente nuevo. Para obtener más información sobre cómo crear y editar disposiciones de diapositivas, consulta Añadir y editar disposiciones de diapositivas.
Puedes añadir temas personalizados al selector de tema, guardarlos como un archivo para compartirlos con otros y usarlos en Keynote en el Mac, en el iPhone o en el iPad. Los temas personalizados que crees en el iPhone se agruparán en la categoría “Mis temas” en el selector de tema y se compartirán en todos tus dispositivos.
Guardar una presentación como un tema
Si has iniciado sesión en la misma cuenta de Apple en todos tus dispositivos y tienes activado iCloud Drive al guardar un tema personalizado, estará disponible en todos tus dispositivos (pero no en Keynote para iCloud).
En los nuevos temas solo se guardan los cambios realizados en las disposiciones de diapositivas.
Toca
 , toca Exportar y, a continuación, toca “Tema de Keynote”.
, toca Exportar y, a continuación, toca “Tema de Keynote”.Toca una opción:
Añadir al selector de tema: El tema aparece en la categoría “Mis temas” en el selector de tema.
Enviar tema: Elige a dónde quieres enviar tu tema o guárdalo en Archivos.
Si añades tu tema personalizado al selector de tema, puedes compartirlo más tarde. Solo tienes que tocar la miniatura del tema en el selector de tema y mantenerla así, levantar el dedo y tocar Compartir. Si la opción Compartir no está disponible, es posible que tengas descargar el tema en tu dispositivo.
Instalar un tema de otro origen en tu dispositivo
Puedes instalar un tema personalizado que hayas recibido como archivo adjunto añadiéndolo al selector de tema en Keynote.
Nota: Si seleccionaste “Añadir al selector de tema” cuando creaste el tema (y estabas usando iCloud Drive con la misma cuenta de Apple), el tema ya está instalado en todos tus dispositivos y disponible en la categoría “Mis temas” del selector de tema.
En el dispositivo, realiza la siguiente operación para instalar un tema desde estos orígenes:
AirDrop: Asegúrate de que está activado AirDrop. Cuando aparezca el mensaje de AirDrop, toca Aceptar y, a continuación, toca Añadir.
Un correo electrónico: En Mail, toca el adjunto y, a continuación, toca la pantalla. Toca
 en la parte inferior de la pantalla, toca “Abrir en Keynote” y, a continuación, toca Añadir.
en la parte inferior de la pantalla, toca “Abrir en Keynote” y, a continuación, toca Añadir.iCloud: Abre Keynote y, si ya hay una presentación abierta, toca Presentaciones o
 en la parte superior de la pantalla para ver todas las presentaciones. Toca Examinar en la parte inferior de la pantalla para ver la lista Ubicaciones a la izquierda y, a continuación, toca donde quieras instalarla (iCloud Drive o “En mi iPhone”). Toca el tema y, a continuación, toca Añadir.
en la parte superior de la pantalla para ver todas las presentaciones. Toca Examinar en la parte inferior de la pantalla para ver la lista Ubicaciones a la izquierda y, a continuación, toca donde quieras instalarla (iCloud Drive o “En mi iPhone”). Toca el tema y, a continuación, toca Añadir.
Editar un tema personalizado
Ve a la app Keynote
 en el iPhone.
en el iPhone.En el gestor de presentaciones, toca “Seleccionar un tema” seguido del tema personalizado que quieras editar.
Si hay una presentación abierta, toca
 en la esquina superior izquierda para ir al gestor de presentaciones.
en la esquina superior izquierda para ir al gestor de presentaciones.Los temas personalizados aparecen en la categoría “Mis temas” del selector de tema. Si deseas utilizar un tema personalizado que no aparezca allí, primero debes instalar el tema personalizado (consulta las instrucciones anteriores).
Realiza los cambios, toca
 , toca Exportar y, a continuación, toca “Tema de Keynote”.
, toca Exportar y, a continuación, toca “Tema de Keynote”.Toca una opción:
Añadir al selector de tema: El tema aparece en la categoría “Mis temas” en el selector de tema.
Enviar tema: Elige a dónde quieres enviar tu tema o guárdalo en Archivos.
Se guarda una nueva versión del tema editado. Puedes cambiar el nombre de la nueva versión y eliminar la primera de ellas si no quieres conservarla.
Renombrar un tema personalizado
Si has iniciado sesión en la misma cuenta de Apple en todos tus dispositivos y tienes activado iCloud Drive, al renombrar un tema personalizado, se renombrará en todos tus dispositivos.
Ve a la app Keynote
 en el iPhone.
en el iPhone.Si ya hay una presentación abierta, toca
 en la esquina superior izquierda para ver todas las presentaciones.
en la esquina superior izquierda para ver todas las presentaciones.Toca “Seleccionar un tema” para abrir el selector de temas.
Toca la categoría “Mis temas” situada cerca de la parte superior de la pantalla (la última categoría de la derecha).
Toca la miniatura del tema y mantenla así, levanta el dedo y toca Renombrar.
Escribe un nuevo nombre.
Para eliminar rápidamente el nombre actual, toca la “x” situada en el campo de texto.
Toca Atrás para volver al selector de tema.
Eliminar un tema personalizado
Si has iniciado sesión en la misma cuenta de Apple en todos tus dispositivos y tienes activado iCloud Drive, al eliminar un tema personalizado, se eliminará de todos tus dispositivos.
Ve a la app Keynote
 en el iPhone.
en el iPhone.Si ya hay una presentación abierta, toca
 en la esquina superior izquierda para ver todas las presentaciones.
en la esquina superior izquierda para ver todas las presentaciones.Toca “Seleccionar un tema” para abrir el selector de temas.
Toca la categoría “Mis temas” situada cerca de la parte superior de la pantalla (la última categoría de la derecha).
Toca la miniatura del tema y mantenla así, levanta el dedo y toca Eliminar.
Toca Eliminar para confirmar o toca Cancelar.