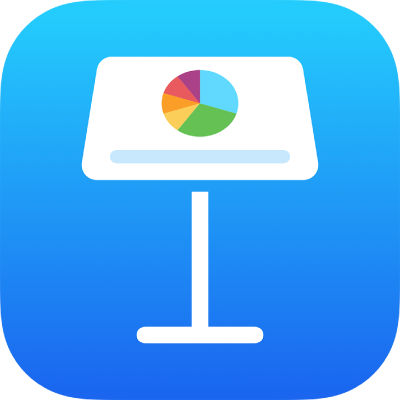
Publicar tu presentación en un blog con la app Keynote del iPhone
Puedes publicar una presentación en Medium o WordPress para que los lectores puedan hacer clic en la presentación (sin sus animaciones ni elementos interactivos) mediante un reproductor del blog. Los cambios que hagas en la presentación en Keynote se reflejan automáticamente en la versión integrada.
Para ver la versión completa de la presentación, los lectores pueden abrirla en Keynote, donde también pueden modificarla si configuras el permiso de edición (y no solo lectura). En este caso, los cambios realizados por esos usuarios también se reflejan en la versión integrada.
Para incluir una presentación interactiva en una publicación de blog, necesitas compartirla y añadir un enlace a ella en la publicación.
Publicar una presentación en un blog
Para publicar una presentación, tienes que iniciar sesión en tu cuenta de Apple y Keynote debe estar configurado para utilizar iCloud Drive.
Con la presentación abierta, toca
 en la barra de herramientas.
en la barra de herramientas.(Si esta presentación ya se está compartiendo, el botón Colaboración aparece como
 ).
).Toca “Opciones para compartir” en la parte inferior de la pantalla y, a continuación, selecciona las opciones para compartir:
Acceso permitido a: Selecciona “Cualquiera que tenga el enlace”.
Permiso: Selecciona “Solo lectura” si no quieres que las personas con las que estás compartiendo la presentación puedan realizar cambios; de lo contrario, selecciona “Lectura y escritura”.
Nota: No añadas ninguna contraseña. (Si lo haces, el enlace insertado no funcionará).
Toca
 .
.Toca el botón “Copiar enlace” en las opciones de envío.
Se cierra el menú “Compartir archivo” y se copia al teclado el enlace a la presentación.
Con la publicación de blog abierta, toca para colocar el punto de inserción en una nueva línea donde desees mostrar el enlace, toca Pegar y Retorno.
Cuando realizas la publicación, el reproductor aparecerá en la misma. Los lectores pueden tocar o hacer clic en tu presentación en el blog, o usar el botón “Abrir en Keynote” para abrir una versión totalmente interactiva de la presentación.