
Añadir, reordenar y eliminar imágenes en las entradas en la versión web de iTunes U
Utiliza los controles de formato de la entrada para añadir una imagen a la entrada y cambiar rápidamente el mensaje que ven los alumnos. Puedes añadir varias imágenes para que los mensajes de una entrada sean todo lo creativos que tú quieras.
iTunes U muestra el formato mientras modificas la entrada en el cuadro del mensaje y en iTunes U para iOS, no en el panel Entradas.
Añadir imágenes al mensaje de una entrada
En la versión web de iTunes U
 , crea o modifica una entrada en el panel Entradas.
, crea o modifica una entrada en el panel Entradas.Realiza una de las siguientes acciones:
Arrastra una imagen al campo Mensaje.
Haz clic en
 y elige una de las siguientes opciones:
y elige una de las siguientes opciones: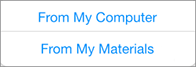
De mi ordenador: selecciona un archivo del ordenador (tamaño máximo de archivo: 2 GB) y, luego, haz clic en Elegir.
De Mis materiales: selecciona Este curso o Mis materiales y haz clic en el botón Añadir en la imagen que quieras incluir en la entrada. Para restringir el resultado de imágenes, introduce los criterios de búsqueda de la imagen que te interesa en el campo de búsqueda.
Repite el paso 2 para añadir más imágenes a la entrada.
iTunes U muestra la primera imagen que añades a la entrada en los paneles Entradas | Todas las entradas (cursos de autoaprendizaje), Publicaciones recientes (cursos presenciales), Todo (cursos presenciales), Tema y Borradores.
Realiza una de las siguientes acciones:
Haz clic en Publicar.
Haz clic en Guardar borrador y luego haz clic en Aceptar.
Haz clic en Guardar si la entrada ya estaba publicada en el curso.
iTunes U guarda las imágenes nuevas del curso, guarda la entrada y actualiza el panel Entradas. Si añades varias imágenes, cuando se hayan cargado todas iTunes U publicará la entrada al momento para tus estudiantes.
Nota: Las imágenes nuevas que añadas a las entradas no aparecerán en la biblioteca Mis materiales. Además, iTunes U no contabiliza los archivos de imagen como parte del límite de almacenamiento de 20 GB (solo para profesores no asociados).
Reordenar imágenes en los mensajes de las entradas
Con los controles de formato puedes añadir una gran variedad de imágenes a unaentrada, crear mensajes de entrada más creativos y cambiar la forma en que los ven tus alumnos.iTunes U muestra imágenes en las entradas en el orden en que las has añadido por defecto.
Puedes reordenar las imágenes de las entradas arrastrándolas a una nueva ubicación.
En la versión web de iTunes U
 , haz clic en Entradas > “Todas las entradas” (cursos de aprendizaje), Publicaciones recientes (cursos presenciales), Todo (cursos presenciales), Tema o Borradores en el curso en el que quieras reordenar las imágenes de una entrada.
, haz clic en Entradas > “Todas las entradas” (cursos de aprendizaje), Publicaciones recientes (cursos presenciales), Todo (cursos presenciales), Tema o Borradores en el curso en el que quieras reordenar las imágenes de una entrada.Coloca el cursor encima de la entrada que quieres editar y haz clic en
 (o haz clic en la entrada).
(o haz clic en la entrada).En la información detallada sobre una entrada, haz clic en Editar.
Arrastra una imagen hacia arriba o hacia abajo en el campo Mensaje.
Aparecerá una barra para indicar dónde puedes soltar el material que has seleccionado. iTunes U reordena las imágenes del campo Mensaje.
Realiza una de las siguientes acciones:
Haz clic en Guardar borrador y luego haz clic en Aceptar.
Haz clic en Guardar si la entrada ya estaba publicada en el curso.
iTunes U guarda tu entrada y actualiza la información detallada sobre una entrada.
Nota: iTunes U muestra la primera imagen del campo Mensaje en los paneles Entradas | Todas las entradas (cursos de autoaprendizaje), Publicaciones recientes (cursos presenciales), Todo (cursos presenciales), Tema y Borradores.
Eliminar una imagen de un mensaje de la entrada
Cuando la imagen de unaentrada ya no sea necesaria, puedes eliminarla.
En la versión web de iTunes U
 , haz clic en Entradas > “Todas las entradas” (cursos de autoaprendizaje), Publicaciones recientes (cursos presenciales), Todo (cursos presenciales), Tema o Borradores en el curso del que quieras eliminar una imagen de una entrada.
, haz clic en Entradas > “Todas las entradas” (cursos de autoaprendizaje), Publicaciones recientes (cursos presenciales), Todo (cursos presenciales), Tema o Borradores en el curso del que quieras eliminar una imagen de una entrada.Coloca el cursor encima de la entrada que quieres editar y haz clic en
 (o haz clic en la entrada).
(o haz clic en la entrada).En la información detallada sobre una entrada, haz clic en Editar.
Selecciona la imagen que quieres borrar y pulsa la tecla Supr.
iTunes U eliminará la imagen de la entrada.
Nota: También puedes eliminarla con la tecla retroceso. Pon el cursor detrás de la imagen y pulsa eliminar.