
Descargar podcasts de iTunes Store en un PC
Los podcasts son programas gratuitos que puedes descargar y reproducir al igual que un programa de TV o de radio. Puedes descargar episodios de podcasts individuales o suscribirte de forma que los nuevos episodios se descarguen automáticamente cuando estén disponibles.
Si dispones de una cuenta de iCloud, tus suscripciones a podcasts, emisoras y la posición de reproducción actual se sincronizarán con la app Podcasts en tu iPhone, iPad o iPod touch.
Descargar o suscribirte a un podcast
En la app iTunes
 de tu PC, selecciona Podcasts en el menú desplegable situado en la parte superior izquierda y haz clic en Tienda.
de tu PC, selecciona Podcasts en el menú desplegable situado en la parte superior izquierda y haz clic en Tienda.
Haz clic en el campo de búsqueda en la esquina superior derecha de la ventana de iTunes y escribe una palabra o una frase.
A medida que escribes, iTunes te va mostrando una lista de los ítems que coinciden con el texto de búsqueda que has introducido.
Para elegir dónde quieres buscar, haz clic en Tienda en la esquina superior derecha de los resultados de búsqueda.
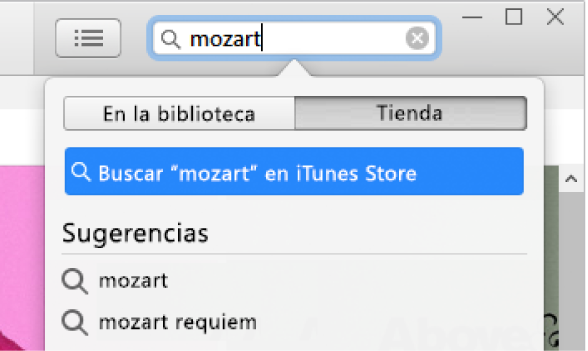
Pulsa Intro.
Los resultados de tu búsqueda aparecen en la ventana de iTunes.
Nota: En lugar de buscar en iTunes Store, puedes navegar: haz clic en el Store, mira las distintas colecciones o categorías en la ventana y, a continuación, selecciona un ítem.
Para escuchar un fragmento de un ítem antes de descargarlo, coloca el puntero sobre el ítem y haz clic en el botón Fragmento
 .
.Selecciona el podcast que quieras descargar y realiza una de las operaciones siguientes:
Descargar un solo episodio: Haz clic en el botón Obtener que hay al lado del episodio.
Suscribirse al podcast: Haz clic en Subscribirse.
iTunes descargará el episodio más reciente.
Consejo: También puedes suscribirte a un podcast sin usar iTunes Store. Simplemente selecciona Archivo > “Suscribirse a un podcast” e introduce la dirección de internet del podcast. Normalmente, encontrarás la dirección en la página web de dicho podcast.
Actualizar o anular la suscripción a un podcast
En la app iTunes
 de tu PC, selecciona Podcasts en el menú desplegable situado en la parte superior izquierda y haz clic en Biblioteca.
de tu PC, selecciona Podcasts en el menú desplegable situado en la parte superior izquierda y haz clic en Biblioteca.Realiza una de las siguientes operaciones:
Actualizar las suscripciones a podcasts: Selecciona un podcast y haz clic en Actualizar, cerca de la parte inferior izquierda de la ventana. Aparecerán todos los episodios disponibles actualmente de los podcasts a los que te suscribas.
Interrumpir o reanudar la suscripción a un podcast: Selecciona el podcast, haz clic en Ajustes
 cerca de la parte superior derecha de la lista de episodios y haz clic en No o en Sí junto a Suscribirse.
cerca de la parte superior derecha de la lista de episodios y haz clic en No o en Sí junto a Suscribirse.Eliminar un podcast o una emisora: Selecciona el podcast o la emisora de podcasts, pulsa la tecla Suprimir y confirma la eliminación. Consulta Eliminar canciones y otros ítems en iTunes en un PC.
Si tienes problemas para suscribirte a un podcast
Si el episodio de un podcast no se descarga en iTunes, es posible que el sitio web que proporciona dicho podcast esté ocupado o sin conexión.
Para volver a intentar la descarga, en la app iTunes
 de tu PC, haz clic con el botón derecho del ratón en un podcast o episodio y elige “Actualizar podcast”.
de tu PC, haz clic con el botón derecho del ratón en un podcast o episodio y elige “Actualizar podcast”.Si te suscribes a un podcast escribiendo su URL y el podcast no se descarga, es posible que hayas introducido una URL incorrecta. Consulta en la página web del podcast cuál es la URL correcta.
Algunos podcasts de internet utilizan archivos incompatibles con iTunes. Si quieres más información, ponte en contacto con el productor del podcast.
Seleccionar tus ajustes de podcast por omisión
Puedes seleccionar ajustes por omisión que se apliquen a todos los podcasts, por ejemplo, cuántos episodios de cada podcast se guardan y cuándo se eliminan.
En la app iTunes
 de tu PC, selecciona Podcasts en el menú desplegable situado en la parte superior izquierda y haz clic en Biblioteca.
de tu PC, selecciona Podcasts en el menú desplegable situado en la parte superior izquierda y haz clic en Biblioteca.Haz clic en Podcasts en la barra lateral de la izquierda. A continuación, haz clic en “Ajustes por omisión”, cerca de la esquina inferior izquierda de la ventana.
Selecciona los ajustes que quieras:
Actualizar: Selecciona la frecuencia de comprobación de episodios nuevos.
Limitar episodios: Selecciona el número máximo de episodios que conservar.
Descargar episodios: Selecciona Sí para descargar automáticamente nuevos episodios de podcasts cuando estén disponibles.
Eliminar episodios reproducidos: Selecciona Sí para que iTunes elimine los podcasts después de que los hayas reproducido.
Haz clic en Aceptar para guardar los cambios.
Consulta Cambiar los ajustes de podcast.
Seleccionar ajustes para podcasts individuales
Cada podcast al que te suscribas puedes tener sus propios ajustes. Los ajustes que seleccionas para un podcast individual anularán los ajustes por omisión para podcasts.
En la app iTunes
 de tu PC, selecciona Podcasts en el menú desplegable situado en la parte superior izquierda y haz clic en Biblioteca.
de tu PC, selecciona Podcasts en el menú desplegable situado en la parte superior izquierda y haz clic en Biblioteca.Selecciona un podcast y haz clic en el botón Ajustes
 junto a la parte superior derecha de la lista de episodios.
junto a la parte superior derecha de la lista de episodios.Selecciona los ajustes que quieras:
Reproducir: Selecciona el orden en el que se reproducen los episodios.
Orden: Selecciona el orden en el que se clasifican los episodios.
Suscripción: Haz clic en No para interrumpir tu suscripción al podcast; haz clic en Sí para reanudarla.
Limitar episodios: Selecciona el número máximo de episodios que conservar.
Descargar episodios: Selecciona Sí para descargar automáticamente nuevos episodios de podcasts cuando estén disponibles.
Eliminar episodios reproducidos: Selecciona Sí para que iTunes elimine los podcasts después de que los hayas reproducido.
Haz clic en Aceptar para guardar los cambios.
Crear una emisora de podcast
También puedes crear emisoras de podcast con los podcasts a los que te suscribas. Por ejemplo, puedes agrupar todos los podcasts sobre economía personal en una emisora. Después, puedes hacer que los podcasts de tu emisora se reproduzcan en cualquier orden que elijas y que las emisoras se actualicen automáticamente cuando haya nuevos episodios disponibles.
En la app iTunes
 de tu PC, selecciona Podcasts en el menú desplegable situado en la parte superior izquierda y haz clic en Biblioteca.
de tu PC, selecciona Podcasts en el menú desplegable situado en la parte superior izquierda y haz clic en Biblioteca.En la barra lateral de la izquierda, haz clic en Emisoras.
Haz clic en Nuevo en la parte inferior de la ventana de iTunes. A continuación, escribe un nombre para la emisora.
Realiza una de las siguientes operaciones:
Añadir podcasts a la emisora: Haz clic en el botón “Todos los episodios”
 adyacente a los podcasts que quieras incluir. Se mostrará una marca de verificación
adyacente a los podcasts que quieras incluir. Se mostrará una marca de verificación  junto a ellos.
junto a ellos.Añadir todos los podcasts a los que te suscribas: Haz clic en Activo junto a “Incluir todos los podcasts”.
Para personalizar los ajustes de la emisora, haz clic en el botón Ajustes
 . A continuación, configura las siguientes opciones.
. A continuación, configura las siguientes opciones.Orden de reproducción: Selecciona en qué orden se reproducen los episodios.
Incluir: Selecciona cuántos episodios incluir en la emisora.
Tipo de soporte: Selecciona si incluir podcasts de audio, podcasts de vídeo o ambos.
Solo material no reproducido: Selecciona para incluir solo los episodios que aún no hayas reproducido.
Agrupar por podcast: Selecciona para organizar la emisora por podcasts.
Los ajustes se aplican a todos los podcasts incluidos en la emisora.
Haz clic en Aceptar.
Para ver una emisora, haz clic en Biblioteca y, a continuación, haz clic en la emisora en la lista de la izquierda. Para reproducir la emisora, haz clic en el botón Reproducir ![]() .
.
Para obtener más información sobre cómo protege Apple Podcasts tu información y te permite elegir lo que compartes, ve a Ayuda > Acerca de Apple Podcasts y la privacidad.