
Añadir vídeo a tu tráiler en la app iMovie del Mac
Añadir clips a un tráiler
Añade vídeo al tráiler en los paneles “Guion gráfico” y “Lista de tomas”.
En la app iMovie
 del Mac, abre un tráiler y haz clic en la pestaña “Guion gráfico”.
del Mac, abre un tráiler y haz clic en la pestaña “Guion gráfico”.Para abrir un tráiler, haz doble clic en él. en la visualización Proyectos.
En el panel “Guion gráfico”, haz clic en el contenedor de marcador de posición que deseas rellenar.
La imagen del marcador de posición (por ejemplo, el nombre de una persona) sugieren el tipo de clip que deberías añadir, y el sello temporal situado a la izquierda de cada uno de ellos indica la longitud de vídeo requerida.
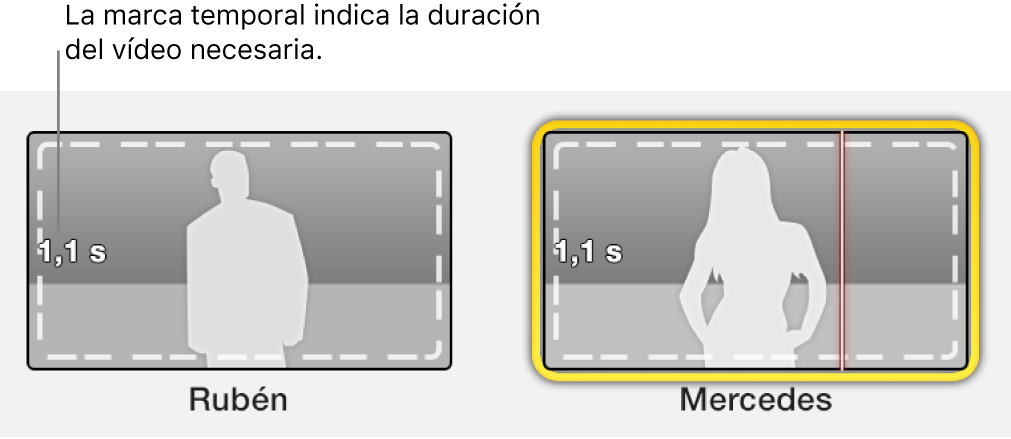
Realiza una de las siguientes acciones:
En el explorador, haz clic en el clip que desees añadir al contenedor de marcador de posición.
El clip se añade al tráiler a partir del punto en el que has hecho clic.
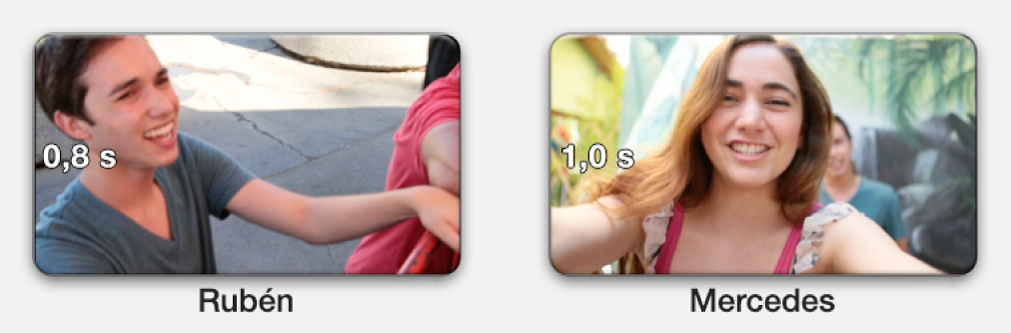
Arrastra un clip desde el explorador a un contenedor de marcador de posición.
En el explorador, selecciona un intervalo.
Se añadirá el clip, comenzando desde el primer fotograma del intervalo seleccionado.
Previsualizar un tráiler
En la app iMovie
 del Mac, abre un tráiler y haz clic en las pestañas “Guion gráfico” o “Lista de tomas”.
del Mac, abre un tráiler y haz clic en las pestañas “Guion gráfico” o “Lista de tomas”.Para abrir un tráiler, haz doble clic en él. en la visualización Proyectos.
Coloca el skimmer en un clip y pulsa la barra espaciadora.
Afinar un clip de un tráiler
Puedes afinar el clip que has añadido al tráiler mediante un conjunto de controles que aparecen cuando se desplaza el puntero por encima del clip.
En la app iMovie
 del Mac, abre un tráiler y mueve el puntero sobre un clip de cualquiera de los paneles de tráileres para que aparezcan los controles de los clips.
del Mac, abre un tráiler y mueve el puntero sobre un clip de cualquiera de los paneles de tráileres para que aparezcan los controles de los clips.Para abrir un tráiler, haz doble clic en él. en la visualización Proyectos.
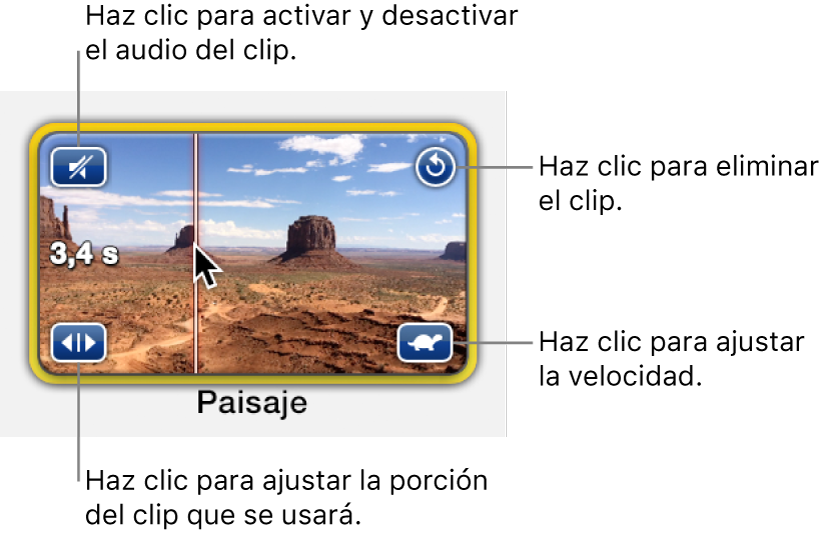
Realiza una de las siguientes acciones:
Para activar o desactivar el audio del clip: Haz clic en el icono del altavoz situado en la esquina superior izquierda.
Para eliminar un clip del contenedor: Haz clic en el icono de la flecha curva situado en la esquina superior derecha.
Para abrir los controles de velocidad encima del visor: Haz clic en el icono de la tortuga o del conejo que aparece en la esquina inferior derecha.
Únicamente aparecerá un icono de una tortuga o un conejo si el clip se ha ralentizado o acelerado. Para obtener más información, consulta Cambiar la velocidad del clip en la app iMovie del Mac.
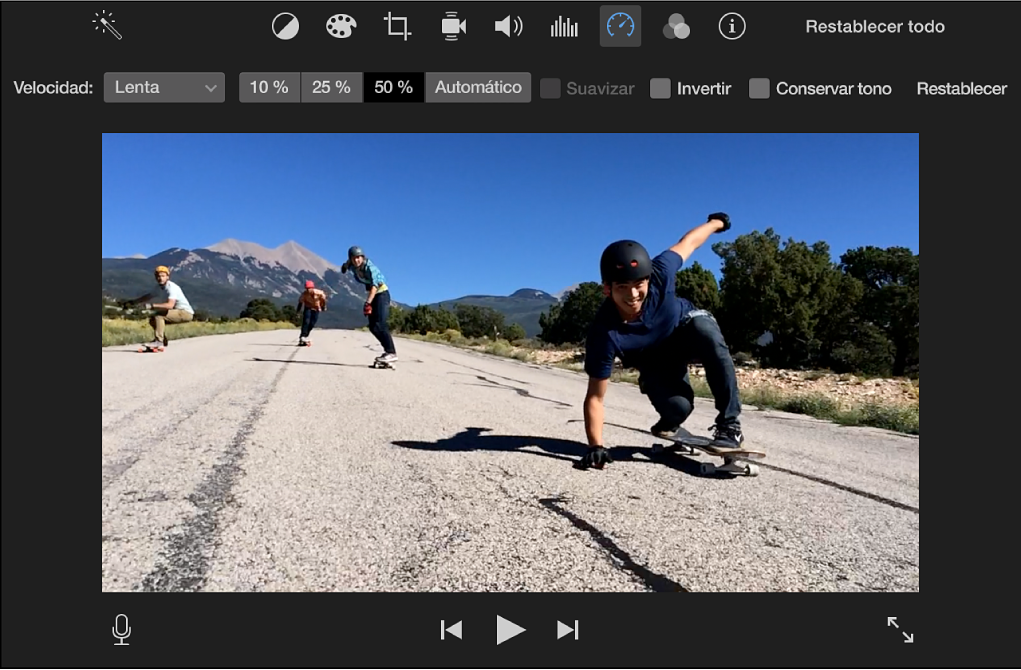
Para abrir la herramienta de acortamiento de clip: Haz clic en el icono de la flecha doble situado en la esquina inferior izquierda. Para obtener más información, consulta Acortar clips en la app iMovie del Mac.
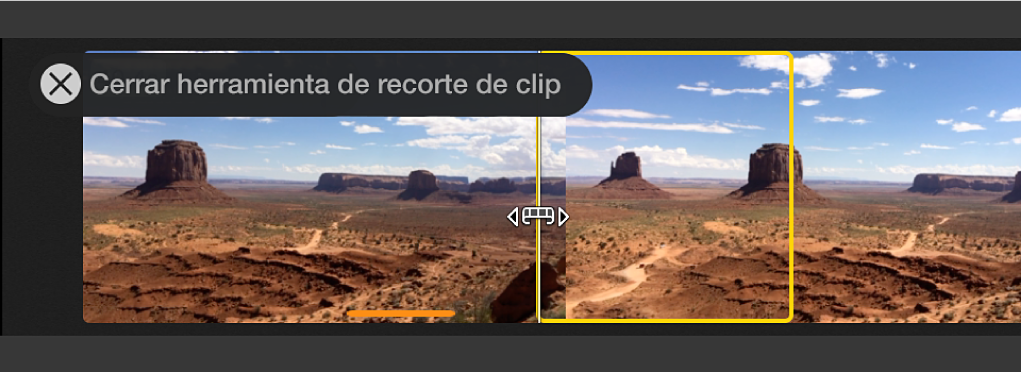
Añadir, intercambiar y eliminar clips mediante la lista de tomas del tráiler
En la lista de tomas puedes ver rápidamente si has usado una toma de paisaje en un contenedor de marcador de posición que deberías incluir a un miembro del reparto o si las tomas de acción tienen la variedad suficiente, por ejemplo.
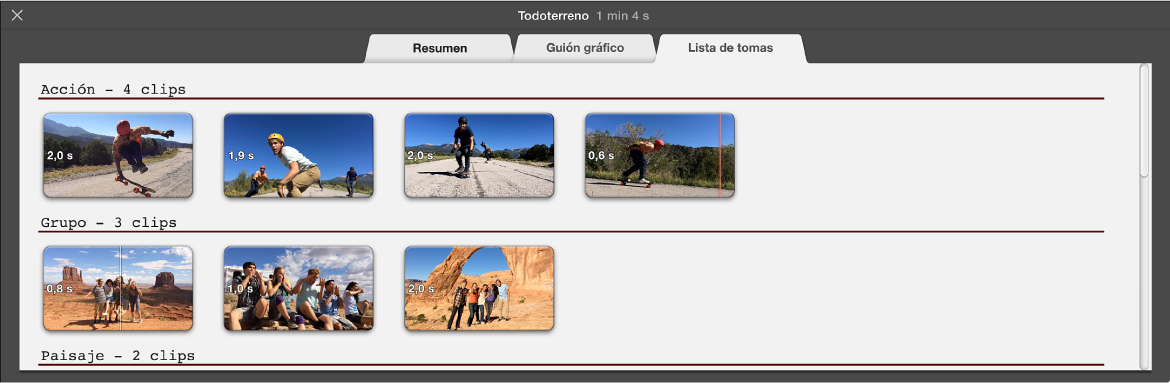
En la app iMovie
 del Mac, abre un tráiler y haz clic en la pestaña “Lista de tomas”.
del Mac, abre un tráiler y haz clic en la pestaña “Lista de tomas”.Para abrir un tráiler, haz doble clic en él. en la visualización Proyectos.
Realiza una de las siguientes acciones:
Para añadir un clip: Arrastra un clip desde el explorador hasta un contenedor vacío.
Para intercambiar un clip: Arrastra un nuevo clip desde el explorador hasta el clip con el cual deseas intercambiarlo.
Para eliminar un clip: Selecciónalo y pulsa la tecla Eliminar.