
Crear un efecto de pantalla verde en la app iMovie del Mac
Puedes grabar vídeo delante de un telón verde o azul, para más tarde “cortar” al protagonista y superponerlo sobre otro clip de vídeo. Este efecto recibe el nombre de pantalla verde o pantalla azul. Por ejemplo, puedes grabar a un amigo bailando delante de un telón verde o azul y después colocar ese vídeo sobre un clip en el que aparezca un cielo estrellado, de forma que tu amigo parezca estar bailando en el cielo.
También puedes arrastrar el clip de pantalla verde o azul sobre un clip de color liso o de fondo animado.
Si el protagonista del vídeo es verde o lleva ropa de ese color, debes grabarlo sobre un fondo azul. Lo mismo sucede si el protagonista del vídeo es azul o lleva ropa de ese color. En este caso, debes grabarlo sobre un fondo verde.
El audio del clip original y el audio del clip de pantalla verde o pantalla azul se reproducen simultáneamente. Puedes bajar el volumen de cualquiera de los dos clips para que el sonido de uno de ellos destaque por encima del otro. Para obtener más información, consulta Añadir efectos de audio en la app iMovie del Mac.
Utilizar un efecto de pantalla verde o pantalla azul
En la app iMovie
 del Mac, selecciona un clip o intervalo en la línea de tiempo que hayas grabado delante de un telón verde o azul y arrástralo sobre un clip del proyecto.
del Mac, selecciona un clip o intervalo en la línea de tiempo que hayas grabado delante de un telón verde o azul y arrástralo sobre un clip del proyecto.Cuando veas el símbolo de adición verde (+), suelta el botón del ratón.
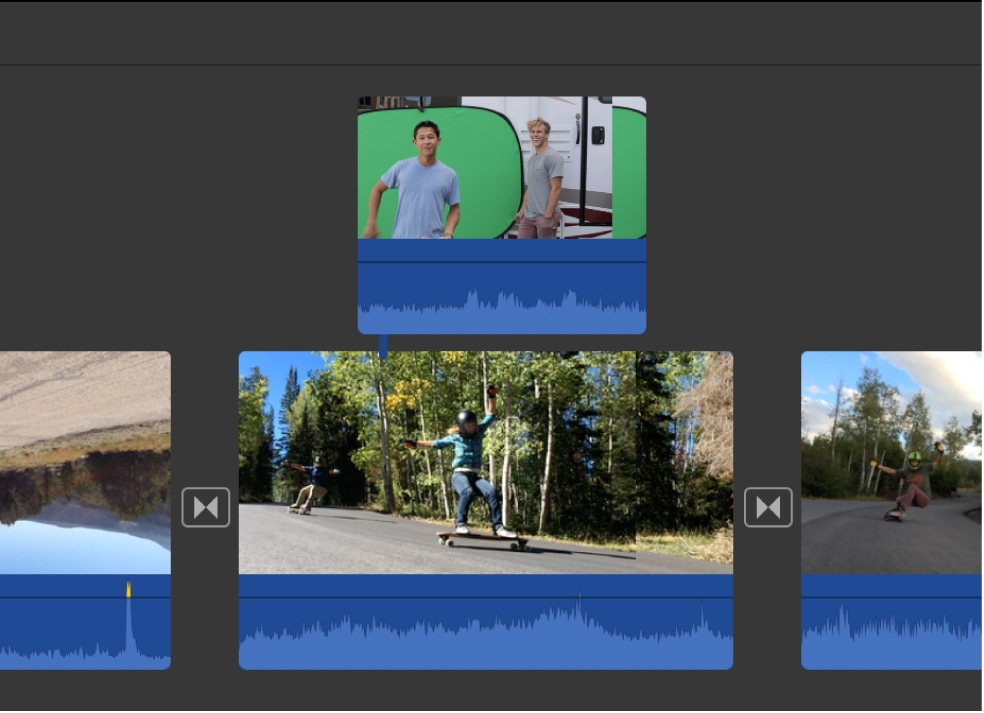
Si no se muestran los controles de superposición de vídeo, haz clic en el botón “Ajustes de superposición de vídeo”.

Haz clic en el menú desplegable de la izquierda y selecciona “Pantalla verde/azul”.
En el visor, al clip tomado delante del telón verde o azul se le quitará el color verde o azul y el clip situado debajo se mostrará a través de las áreas que eran verdes o azules, creando una imagen compuesta.
El color que quita iMovie se basa en el color dominante del fotograma en la posición del cursor de reproducción cuando se selecciona “Pantalla verde/azul” en el menú desplegable. Si el fotograma situado debajo del cursor de reproducción no es representativo del resto del clip, es posible que tengas que cambiar la posición del cursor de reproducción y volver a aplicar el efecto.
Para cambiar la posición que ocupa el clip en pantalla verde o azul, arrástralo a un punto diferente del mismo o de otro clip. También puedes arrastrar sus extremos para alargarlo o acortarlo.
Para aplicar los cambios, haz clic en el botón Aplicar
 en los controles de “Pantalla verde/azul”.
en los controles de “Pantalla verde/azul”.
Ajustar un efecto de pantalla verde o pantalla azul
En la app iMovie
 del Mac, selecciona un clip con un telón de fondo verde o azul en la línea de tiempo.
del Mac, selecciona un clip con un telón de fondo verde o azul en la línea de tiempo.Si no se muestran los controles de pantalla verde/azul, haz clic en el botón “Ajustes de superposición de vídeo”.

Realiza una de las siguientes acciones:
Para ajustar la suavidad de los bordes del clip superpuesto: Arrastra el regulador Suavidad.

Para aislar áreas del clip en pantalla verde o azul: Haz clic en el botón Recortar y arrastra las esquinas del fotograma para aislar el motivo en el clip situado en primer plano.
Para limpiar áreas del clip en pantalla verde o azul: Haz clic en el botón Limpiar y arrastra las partes aisladas del clip en pantalla verde o azul que no deban aparecer.
Cada vez que arrastres, iMovie usará la nueva selección para determinar lo que debe limpiarse.
Consejo: Deberás ajustar Suavidad antes de usar el botón Limpiar. Si ajustas Suavidad después de usar el botón Limpiar, se restablecerá la selección de limpieza de fondo y deberá volverse a seleccionar.
Para aplicar el cambio, haz clic en el botón Aplicar
 en los controles de “Pantalla verde/azul”.
en los controles de “Pantalla verde/azul”.