
Añadir transiciones en la app iMovie del Mac
Puedes añadir transiciones entre dos clips para suavizar o diluir el cambio de una escena a otra. Puedes aplicar a los clips fundidos de entrada y salida, disolver un clip en otro clip, acercar el objetivo a un clip para dar lugar al siguiente, etc. Puedes configurar iMovie para que añada transiciones de manera automática o bien añadirlas manualmente.
Añadir transiciones entre clips de forma automática
En la app iMovie
 del Mac, haz clic en Ajustes en la esquina superior derecha de la línea de tiempo y selecciona la casilla “Contenido automático”.
del Mac, haz clic en Ajustes en la esquina superior derecha de la línea de tiempo y selecciona la casilla “Contenido automático”.Si has aplicado un tema a la película, iMovie inserta transiciones estándar de disolución entre los clips, con transiciones ocasionales basadas en el tema. No se inserta una transición en todos los espacios entre clips.
iMovie también añade un título inicial con el estilo del tema sobre el primer clip y un título final sobre el último.
Para incluir solamente transiciones estándar, sin tema, en la película, haz clic en el botón Tema, selecciona “Ningún tema”, haz clic en Cambiar y anula la selección de la casilla “Contenido automático”.
Nota: Si ya has aplicado un tema a la película y seleccionas “Ningún tema”, se eliminarán todos los temas de la película. Para obtener más información sobre los temas, consulta Añadir o cambiar el tema de una película en la app iMovie del Mac.
Añadir una transición entre clips de forma manual
Para añadir transiciones manualmente, primero debes desactivar las transiciones automáticas. Para obtener más información, consulta Desactivar las transiciones automáticas en la app iMovie del Mac.
En la app iMovie
 del Mac, abre la película en la línea de tiempo y selecciona Transiciones encima del explorador.
del Mac, abre la película en la línea de tiempo y selecciona Transiciones encima del explorador.Para previsualizar una transición, arrástrala.
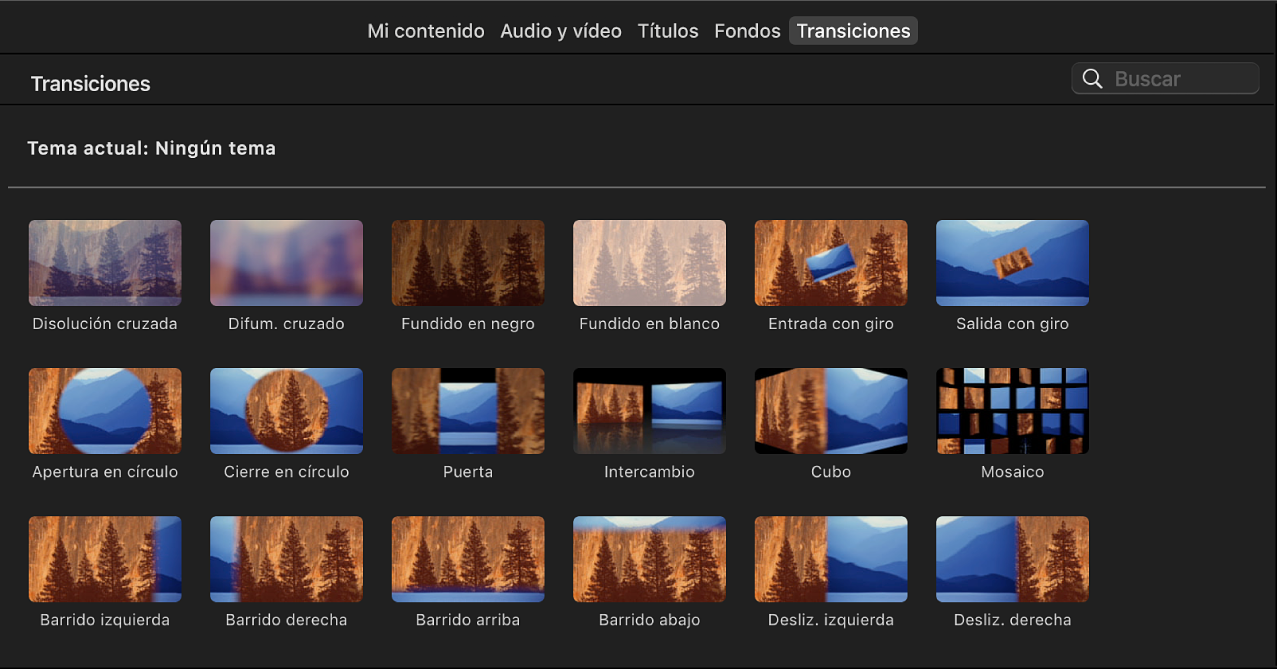
Realiza una de las siguientes acciones:
Para añadir una transición entre dos clips: Arrastra una transición entre dos clips en la línea de tiempo.
Para añadir una transición a ambos extremos de un clip: Selecciona un clip en la línea de tiempo y, a continuación, haz doble clic en una transición en el explorador.
Entre los clips aparecerá un icono de transición
 .
.
Añadir una transición de disolución entre clips
Para añadir una transición de disolución, en la que la primera toma desaparece con un fundido y da paso a un fundido de entrada de la segunda, primero debes desactivar las transiciones automáticas. Para obtener más información, consulta Desactivar las transiciones automáticas en la app iMovie del Mac.
En la app iMovie
 del Mac, busca dos clips en la línea de tiempo que quieras conectar con una disolución y haz clic en el borde de cada uno de los clips.
del Mac, busca dos clips en la línea de tiempo que quieras conectar con una disolución y haz clic en el borde de cada uno de los clips.Selecciona Edición > Añadir disolución (o pulsa Comando + T).
Aparecerá una transición de disolución entre los dos clips en la línea de tiempo.
Nota: Si seleccionas un clip en la línea de tiempo y seleccionas Edición > “Añadir disolución”, se añadirá una disolución a ambos lados del clip.
Definir la duración por omisión de las transiciones de una película
En iMovie, por omisión, todas las transiciones de la película tienen la misma duración. Las transiciones estándar duran medio segundo y las transiciones con estilo de tema (que solo están disponibles si se ha aplicado un tema a la película), 2 segundos. Puedes cambiar la duración por omisión en el panel de ajustes de iMovie. Este ajuste se aplica a las transiciones que añadas manualmente a cualquiera de tus proyectos de película.
En la app iMovie
 del Mac, selecciona iMovie > Ajustes.
del Mac, selecciona iMovie > Ajustes.Haz doble clic en el número que hay en el campo Transiciones y escribe un número de segundos.
Nota: Si la duración de la transición por omisión es mayor de lo que permite el contenido disponible en los clips adyacentes de la película, se usará la máxima duración posible.