Guardar una copia de seguridad del Mac y restaurar
Para guardar tus archivos de forma segura, es importante que realices copias de seguridad de tu iMac de manera regular. Time Machine (utilidad integrada en el Mac) es la forma más sencilla de realizar una copia de seguridad de tus apps, preferencias, música, fotos, películas y documentos (no hace copia de seguridad del sistema operativo macOS). Utiliza Time Machine para hacer copias de seguridad en un dispositivo de almacenamiento externo conectado al iMac, o bien a un volumen de red compatible. Para ver una lista de dispositivos compatibles con Time Machine, consulta el artículo de soporte técnico de Apple Discos de copia de seguridad que puedes utilizar con Time Machine.
Consejo: Puedes usar un Mac compartido que esté en la misma red que tu iMac como destino de una copia de seguridad. En el otro Mac, ve al panel Compartir de Preferencias del Sistema y activa “Compartir archivos”. Añade una carpeta compartida; con la tecla Control pulsada, haz clic en la carpeta, selecciona “Opciones avanzadas” y, a continuación, haz clic en “Compartir como destino de la copia de seguridad de Time Machine”.
Configura la Time Machine. Comprueba que el iMac está en la misma red Wi‑Fi que el dispositivo de almacenamiento externo, o bien conecta el dispositivo de almacenamiento al iMac. Abre Preferencias del Sistema, haz clic en “Time Machine” y, por último, selecciona “Copia de seguridad automática”. Selecciona la unidad que quieres utilizar para guardar las copias de seguridad, y ya estás listo.
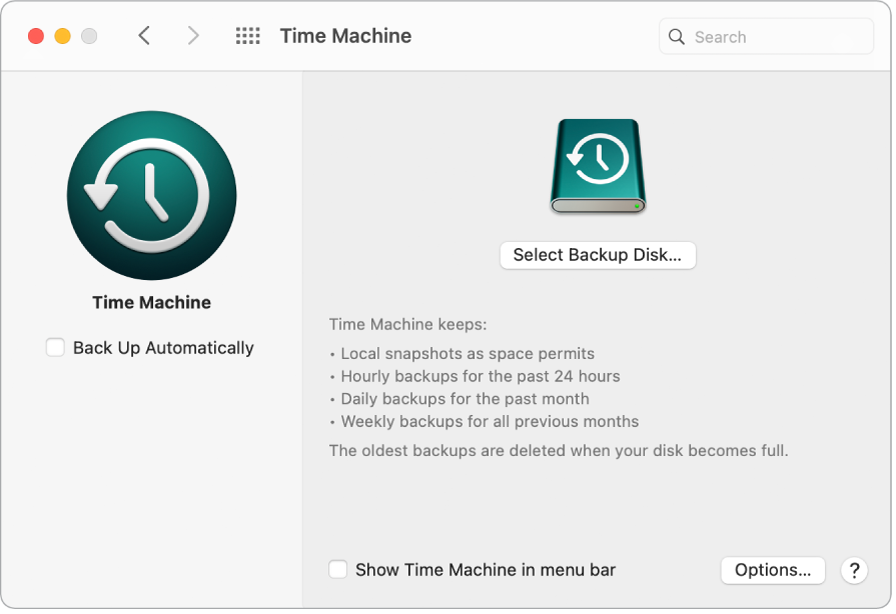
Realiza copias de seguridad con iCloud. Se almacenarán automáticamente en iCloud los archivos guardados en iCloud Drive y las fotos de Fotos en iCloud, que no es necesario que formen parte de la copia de seguridad de Time Machine. Sin embargo, si los quieres incluir, haz lo siguiente:
iCloud Drive: Abre Preferencias del Sistema, haz clic en ID de Apple, haz clic en iCloud y anula la selección de “Optimizar almacenamiento del Mac”. Los contenidos de tu iCloud Drive se almacenarán en este Mac y se incluirán en la copia de seguridad.
Fotos de iCloud: Abre Fotos y selecciona Fotos > Preferencias. En el panel iCloud, selecciona “Descargar originales en este Mac.” Las versiones a máxima resolución de todas las fotos de tu fototeca se almacenarán en el Mac y se incluirán en la copia de seguridad.
Restaura tus archivos. Con Time Machine puedes restaurar todos los archivos a la vez. Haz clic en el icono Time Machine de la barra de menús y selecciona “Entrar en Time Machine”. (Si el icono de Time Machine no está en la barra de menús, selecciona el menú Apple > Preferencias del Sistema, haz clic en Time Machine y, a continuación, selecciona “Mostrar Time Machine en la barra de menús”.) Selecciona uno o varios ítems que quieras restaurar (carpetas individuales o todo el disco) y haz clic en Restaurar.
Si utilizas Time Machine para realizar copias de seguridad de tu Mac, puedes recuperar los archivos si se daña el disco de arranque o el propio sistema operativo. Para hacerlo, es necesario que reinstales macOS en el Mac antes de recuperar todos tus archivos mediante una copia de seguridad de Time Machine. Sigue leyendo para obtener más información.
Reinstala macOS. Los archivos del sistema operativo se mantienen separados de tus archivos personales en un disco del sistema sellado. Sin embargo, algunas acciones, como borrar o dañar un disco sin darse cuenta, requieren que restaures el iMac. Puedes reinstalar macOS y después utilizar Time Machine para restaurar tus archivos personales desde la copia de seguridad. Con macOS Big Sur y versiones posteriores, puedes restaurar el Mac de diversas maneras. Puede que tengas que instalar una versión de macOS más reciente que la que tenía originalmente el ordenador, o que la que estabas usando cuando se dañó el disco. Para obtener más información sobre estas opciones, consulta el apartado Recuperar todos los archivos de una copia de seguridad de Time Machine en el Manual de uso de macOS y el artículo de soporte técnico de Apple Cómo reinstalar macOS.
Importante: Puede que los usuarios avanzados quieran crear un instalador de arranque para poder reinstalar macOS en el futuro. Esto puede ser útil si quieres utilizar una versión concreta de macOS. Consulta el artículo de soporte de Apple Cómo crear un instalador de arranque para macOS.
Restaura los ajustes de fábrica. Puedes restaurar el Mac a su estado original borrando el Mac y usando entonces Recuperación de macOS para reinstalar macOS. Consulta Borrar el Mac en el Manual de uso de macOS.
Obtén más información. Consulta Realizar una copia de seguridad de los archivos con Time Machine en el Mac y Solución de problemas de Time Machine en el Mac en el Manual de uso de macOS. Consulta también el artículo de soporte técnico de Apple Qué hacer antes de vender, regalar o renovar tu Mac.