Configurar el iMac
La primera vez que enciendas el iMac, el asistente de configuración te guiará por unos pasos sencillos que son necesarios para utilizar tu nuevo Mac. Puedes responder a todas las indicaciones o saltarte algunos pasos y decidir completarlos más tarde. Por ejemplo, después de la configuración inicial, podría tener sentido ajustar “Tiempo de pantalla”, que puedes establecer según el usuario.
El asistente de configuración te ayuda a configurar las siguientes opciones:
Configurar tu país o región: Configura el idioma y el huso horario del Mac.
Opciones de accesibilidad: Configura las opciones de accesibilidad de las capacidades Visión, “Capacidad motora”, Audición y Cognitiva, o bien haz clic en “Ahora no”. Para obtener más información, consulta Accesibilidad en el Mac.
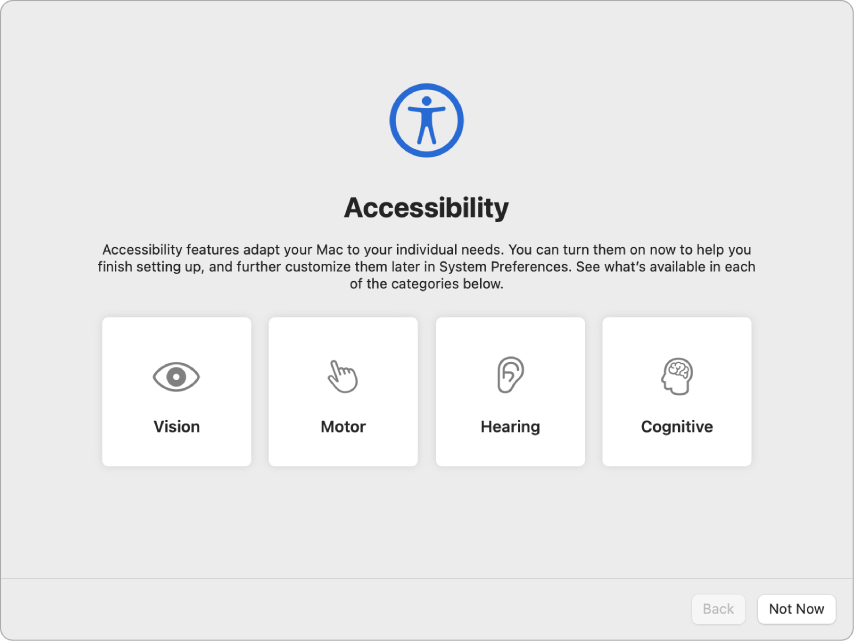
Conectarse a una red Wi-Fi: Selecciona la red e introduce una contraseña, si es necesario. (Si utilizas Ethernet, también puedes elegir “Otras opciones de red”). Si, más adelante, quieres cambiar la red, haz clic en el icono de estado de Wi-Fi
 en la barra de menús o, en Ajustes del Sistema, haz clic en Wi-Fi en la barra lateral y, a continuación, selecciona una red Wi-Fi e introduce la contraseña. Aquí también puedes activar o desactivar la red Wi-Fi.
en la barra de menús o, en Ajustes del Sistema, haz clic en Wi-Fi en la barra lateral y, a continuación, selecciona una red Wi-Fi e introduce la contraseña. Aquí también puedes activar o desactivar la red Wi-Fi.Consejo: Después de la configuración, si no ves el icono de estado de Wi-Fi
 en la barra de menús, puedes añadirlo. Abre Ajustes del Sistema, haz clic en el centro de control en la barra lateral y, a continuación, selecciona “Mostrar en la barra de menús” para la conexión Wi-Fi.
en la barra de menús, puedes añadirlo. Abre Ajustes del Sistema, haz clic en el centro de control en la barra lateral y, a continuación, selecciona “Mostrar en la barra de menús” para la conexión Wi-Fi. Transferir información: Si quieres transferir los datos que tienes en otro ordenador ahora o más adelante, consulta Transferir datos al nuevo iMac. Si estás configurando un ordenador nuevo y no has configurado previamente ningún Mac, haz clic en “Ahora no”.
Iniciar sesión con tu ID de Apple: Tu ID de Apple consiste en una dirección de correo electrónico y una contraseña. Es la cuenta que utilizas para todo lo que haces con Apple (utilizar App Store, la app Apple TV, Apple Books, iCloud, Mensajes, etc.). Lo mejor es que tengas un ID de Apple propio y no lo compartas. Si aún no dispones de un ID de Apple, puedes crear uno gratuitamente durante la configuración. Inicia sesión con el mismo ID de Apple para utilizar cualquier servicio de Apple, en cualquier dispositivo, ya sea un ordenador, un dispositivo iOS, un dispositivo iPadOS o el Apple Watch. Consulta ID de Apple en el Mac.
Consejo: Si ya has configurado algún otro dispositivo con macOS 12 o posterior, iOS 15 o posterior, o iPadOS 15 o posterior, verás el panel de configuración exprés “Convierte este dispositivo en tu nuevo Mac”. La configuración exprés omite muchos de los pasos y utiliza la configuración almacenada en tu cuenta de iCloud.
Almacenar archivos en iCloud: iCloud te permite guardar todo tu contenido (documentos, fotos y muchas más cosas) en la nube y acceder a él desde cualquier lugar. Asegúrate de que inicias la sesión con el mismo ID de Apple en todos los dispositivos. Para ajustar esta opción más adelante, abre Ajustes del Sistema y haz clic en “Iniciar sesión con el ID de Apple” en la barra lateral si no lo has hecho aún. Después de iniciar sesión, haz clic en el ID de Apple en la barra lateral, haz clic en iCloud y selecciona las funciones que quieres usar. También puedes elegir utilizar Llavero de iCloud para guardar tus contraseñas durante la configuración. Para obtener más información, consulta Acceder al contenido de iCloud desde el iMac.
Tiempo de uso: Supervisa y obtén informes sobre el uso del ordenador. Para consultar las opciones y obtener información detallada, consulta “Tiempo de uso” en el Mac.
Activar Siri y “Oye Siri”: Puedes activar Siri y “Oye Siri” durante la configuración del iMac. Para activar “Oye Siri”, di varios comandos de Siri cuando se te solicite. Para aprender a activar Siri y “Oye Siri” más adelante, y para obtener información sobre cómo usar Siri en el Mac, consulta Siri en el Mac.
Configurar Touch ID: Si tu teclado es compatible, puedes añadir una huella digital a Touch ID al configurar el iMac. Para configurar Touch ID más adelante, o para añadir más huellas digitales, abre Ajustes del Sistema y haz clic en “Touch ID y contraseña”. Para añadir una huella digital, haz clic en
 y sigue las instrucciones que aparecen en la pantalla.
y sigue las instrucciones que aparecen en la pantalla.Consejo: Si dos o más usuarios utilizan el mismo iMac, cada uno de ellos podrá añadir una huella digital a Touch ID para desbloquear, autenticar e iniciar sesión rápidamente en el iMac. Puedes añadir hasta tres huellas digitales por cuenta de usuario y hasta cinco huellas digitales en total para todas las cuentas de usuario del iMac.
Consulta Usar Touch ID en el Mac en el Manual de uso de macOS.
Configurar Apple Pay: Podrás configurar Apple Pay para una cuenta de usuario en el iMac durante el proceso de configuración. Otros usuarios también podrán pagar con Apple Pay, pero deberán completar la compra utilizando su iPhone o Apple Watch configurado para Apple Pay (consulta Usar Apple Pay en el Mac para obtener más detalles al respecto). Sigue las indicaciones en pantalla para añadir y verificar tu tarjeta. Si ya utilizas una tarjeta para las compras de contenido multimedia, es posible que se te pida que verifiques primero esta tarjeta.
Para configurar Apple Pay o añadir otras tarjetas más adelante, abre Ajustes del Sistema y haz clic en “Cartera y Apple Pay”. Sigue las instrucciones que aparecen en pantalla para configurar Apple Pay.
Nota: Hay muchas tarjetas de crédito y débito que pueden utilizarse con Apple Pay. La entidad emisora de la tarjeta determinará si tu tarjeta se puede utilizar con Apple Pay y es posible que te solicite que aportes información adicional para completar el proceso de verificación. Para obtener información acerca de la disponibilidad de Apple Pay y las entidades emisoras de tarjetas de crédito actuales, consulta el artículo de soporte técnico de Apple Bancos participantes en Apple Pay en Europa.
Elegir el aspecto: Selecciona Claro, Oscuro o Automático para el aspecto del escritorio. Si quieres cambiar las selecciones que has hecho durante la configuración, abre Ajustes del Sistema, haz clic en Aspecto y selecciona una opción. También puedes configurar otros ajustes de aspecto, como el color de resalte o el tamaño de los iconos de la barra lateral.
Consejo: Si es la primera vez que usas un Mac, consulta ¿Tu primer Mac?, Cuál es tu nombre en el Mac y el artículo de soporte de Apple Consejos de Mac para usuarios que vienen de Windows.