Configurar el HomePod
El HomePod mini y el HomePod son altavoces inteligentes que integran la tecnología de Siri. Usa Siri para controlar el HomePod mediante la activación por voz. Puedes reproducir tu música y podcasts favoritos, obtener ayuda con tus preguntas o tareas cotidianas y controlar los accesorios inteligentes de tu casa, todo ello con tu voz.
El HomePod usa AirPlay para conectarte sin cables con dispositivos compatibles como el iPhone y el iPad. Puedes configurar el HomePod como parte de un sistema de audio de cine en casa o como un par estéreo con otro HomePod.
Antes de empezar
Antes de configurar el HomePod, haz lo siguiente en el iPhone o iPad:
Comprueba que tienes la versión más reciente de iOS o iPadOS. Para ver si hay actualizaciones de software disponibles, ve a Ajustes
 > General > Actualización de software.
> General > Actualización de software.Ve a Ajustes
 > Bluetooth, y comprueba que la opción Bluetooth esté activada.
> Bluetooth, y comprueba que la opción Bluetooth esté activada.Ve a Ajustes
 > Wi-Fi, y comprueba que esté establecida la conexión con la red Wi-Fi que quieres usar para el HomePod.
> Wi-Fi, y comprueba que esté establecida la conexión con la red Wi-Fi que quieres usar para el HomePod.
Configurar el HomePod por primera vez
Enchufa el HomePod. Espera hasta que la luz de la parte de arriba parpadee en color blanco y se reproduzca un sonido inicial.
Acerca el iPhone o iPad desbloqueado a pocos centímetros del HomePod hasta que aparezca la pantalla de configuración.
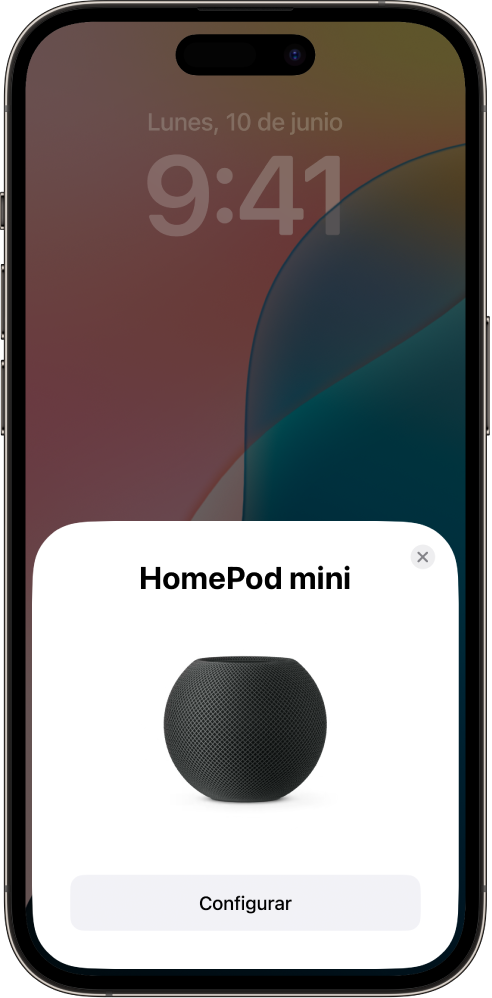
Toca “Configurar” y sigue las instrucciones que aparecen en pantalla.
Si la pantalla de configuración no aparece automáticamente
Ve a la app Casa
 en el iPhone o iPad.
en el iPhone o iPad.Toca
 , toca “Añadir accesorio” y, a continuación, toca “Más opciones”.
, toca “Añadir accesorio” y, a continuación, toca “Más opciones”.Toca el HomePod en la lista “Accesorios cercanos”.
Toca “Configurar” y sigue las instrucciones que aparecen en pantalla.
Si el HomePod no aparece en la lista “Accesorios cercanos”, consulta el artículo de soporte técnico de Apple Si no puedes configurar el HomePod o HomePod mini.
Para un mayor nivel de seguridad y un mejor rendimiento de la red, es posible que se te solicite que actives la autenticación de doble factor para tu cuenta de Apple o que configures el sistema de seguridad WPA/WPA2/WPA3 en tu red Wi-Fi, si todavía no lo has hecho.
Conectar el HomePod a una red Wi-Fi con portal cautivo
Algunas redes Wi-Fi, incluidas las de hoteles y centros educativos, pueden requerir que inicies sesión a través de una interfaz web conocida como portal cautivo.
Para usar el HomePod con una red Wi-Fi con portal cautivo, realiza cualquiera de las siguientes operaciones:
Configurar el HomePod en una red Wi-Fi con portal cautivo: Conecta tu iPhone o iPad a la red con portal cautivo y sigue las instrucciones descritas anteriormente en Configurar el HomePod por primera vez. Cuando aparezca una pantalla de portal cautivo en el dispositivo, sigue las instrucciones en pantalla para iniciar sesión.
Cambiar el HomePod a una red Wi-Fi con portal cautivo: Conecta tu iPhone o iPad a la red con portal cautivo, ve a la app Casa y toca el icono del HomePod. Desplázate hacia abajo y toca “Cambiar el HomePod a [red Wi-Fi]” y completa las instrucciones en pantalla.
Volver a establecer la conexión con una red Wi-Fi con portal cautivo: Conecta tu iPhone o iPad a la red con portal cautivo, ve a la app Casa y toca el icono del HomePod. Desplázate hacia abajo y toca “Reconectar el HomePod a [red Wi-Fi]” y completa las instrucciones en pantalla.
Nota: El HomePod no se puede usar en una configuración de par estéreo o sistema de cine en casa si está conectado a una red Wi-Fi con portal cautivo.
Al configurar tu primer HomePod, los ajustes de red Wi-Fi, las preferencias de Siri, la cuenta de Apple, las preferencias de análisis, las preferencias de localización y la suscripción a Apple Music que estén configurados en el iPhone o iPad se copiarán en el HomePod. Posteriormente, las preferencias de localización se configurarán como un ajuste de Casa para todos los dispositivos HomePod adicionales. También configurarás Siri, si todavía no lo has hecho. Cuando el HomePod ya esté funcionando, podrás usar la app Casa para cambiarle el nombre, la habitación que tiene asignada y otros ajustes.