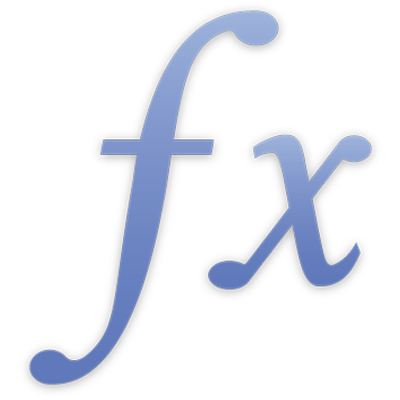
Añadir o editar fórmulas
Para añadir y editar fórmulas, se utiliza el editor de fórmulas. El editor de fórmulas contiene un campo de texto que incluye tu fórmula. Puedes añadir referencias de celda, operadores, funciones o constantes a una fórmula.
Nota: En Numbers, también puedes utilizar la barra de fórmulas para trabajar con fórmulas.
Añadir y editar fórmulas utilizando el editor de fórmulas
Para añadir fórmulas utilizando el editor de fórmulas, debes abrir el editor de fórmulas y añadir los elementos que quieras.
Para crear una fórmula, realiza una de las siguientes operaciones:
Para añadir un operador o una constante al campo de texto, coloca el punto de inserción y escribe.
Nota: Cuando la fórmula requiera un operador y no haya añadido ninguno, se insertará automáticamente el operador +. Selecciona el operador + y escribe un operador distinto si es necesario. Si añades referencias de celda seleccionando celdas, se añadirán comas automáticamente entre las referencias.
Para añadir referencias de celda, coloca el punto de inserción y selecciona las celdas que quieras incluir.
Para eliminar un elemento, selecciona el elemento y pulsa la tecla Suprimir.
Para aceptar los cambios, pulsa Retorno o haz clic en el botón Aceptar (marca de verificación verde) del editor de fórmulas.
Para cerrar el editor de fórmulas y no aceptar ninguno de los cambios realizados, pulsa o haz clic en el botón Cancelar (x roja) del editor de fórmulas.
Añadir una función a una fórmula
En el editor de fórmulas o en la barra de fórmulas (Numbers), sitúa el punto de inserción donde quieras añadir la función.
Abre el explorador de funciones.
Selecciona una categoría de función.
Para añadir una función, selecciónala y pulsa o haz clic en “Insertar función”.
En el editor de fórmulas o en la barra de fórmulas (Numbers), reemplaza cada marcador de posición de argumento de la función insertada por un valor.
También puedes escribir una función directamente en el campo de texto del editor de fórmulas o de la barra de fórmulas (Numbers).
Añadir concatenación a una fórmula
El operador de concatenación (&) puede utilizarse en fórmulas para concatenar, o unir, dos o más cadenas o el contenido de dos o más referencias a celdas.
Coloca el punto de inserción del editor de fórmulas o de la barra de fórmulas (Numbers) en el punto donde quieras insertar la concatenación.
Añade la primera cadena o referencia de celda que quieras incluir en la concatenación.
Escribe &.
Añade la segunda cadena o referencia de celda que quieras incluir en la concatenación.
Repite los pasos 3 y 4 las veces que sean necesarias hasta que hayas incluido todos los elementos que quieras concatenar.
Revisar errores y advertencias en las fórmulas
Cuando una fórmula de una celda no está completa, incluye referencias de celda que no son válidas o es incorrecta por cualquier otro motivo, o cuando una operación de importación crea una condición de error en una celda, se muestra un icono en dicha celda. Un triángulo azul en la esquina superior izquierda de una celda indica una o más advertencias. Un triángulo rojo en medio de una celda significa que se ha producido un error de fórmula.
Para revisar el error o la advertencia, pulsa o haz clic en el icono.
Una ventana de mensajes resume las condiciones de error y advertencia asociadas con la celda.
Eliminar una fórmula de una celda
Si ya no quieres utilizar una fórmula asociada a una celda, puedes eliminarla.
Selecciona la celda que contenga la fórmula y pulsa la tecla Suprimir.
Para obtener instrucciones específicas sobre cómo realizar tareas en la app que estás utilizando, consulta la ayuda de la app. En las apps de macOS, ve al menú Ayuda. En las apps de iOS y de iPadOS, pulsa el menú Más (los tres puntos de la esquina superior derecha) y, a continuación, pulsa “Ayuda de Numbers”. (Si no ves esta ayuda, desliza el dedo hacia arriba desde la parte inferior de los controles). En las apps de iCloud, haz clic en el botón del signo de interrogación situado en la esquina superior derecha de la pantalla.