
Exportar archivos MXF en Final Cut Pro para Mac
MXF es un formato de archivo estándar de la industria para audio y vídeo. Al igual que los archivos QuickTime, los archivos MXF incluyen información sobre los contenidos de su interior. Esta información, que también recibe el nombre de metadatos, puede incluir la frecuencia de fotogramas, el tamaño de fotograma, la fecha de creación y datos personalizados añadidos por un operador de cámara, asistente o archivista.
Cuando exportes archivos MXF, puedes usar funciones de audio para configurar disposiciones de canales estándar.
En Final Cut Pro, realiza una de las siguientes operaciones:
Selecciona uno o más proyectos o clips en el explorador.
Nota: No puedes mezclar proyectos y clips en una compartición por lotes. Tu selección debe contener solo proyectos o solo clips. Consulta Compartir por lotes en Final Cut Pro para Mac.
Selecciona los intervalos de uno o más clips en el explorador.
Consulta Definir varios intervalos en el explorador en Final Cut Pro para Mac.
Selecciona un intervalo en un proyecto de la línea de tiempo.
Nota: Para compartir solo una parte del proyecto, debes realizar una selección de intervalo. Una selección de clip no resulta suficiente. Puedes usar las teclas I u O para definir los puntos inicial y final del intervalo.
Si vas a compartir un proyecto configurado para utilizar contenido proxy para su reproducción, ábrelo en la línea de tiempo, haz clic en el menú desplegable Visualización de la esquina superior derecha del visor y elige Optimizado/original.
Con ello se garantiza la calidad más alta del archivo exportado. Cuando seleccionas este ajuste, Final Cut Pro emplea contenido optimizado para crear el archivo compartido. Si no existe contenido optimizado, se utiliza el contenido original. Para obtener más información acerca de contenido optimizado y proxy, consulta Controlar la calidad de la reproducción en Final Cut Pro para Mac.
Realiza una de las siguientes acciones:
Selecciona Archivo > Compartir > Exportar archivo (o pulsa Comando + E).
Haz clic en el botón Compartir en la barra de herramientas y, a continuación, en “Exportar archivo”.

En la ventana Compartir que aparece, realiza una de las siguientes operaciones:
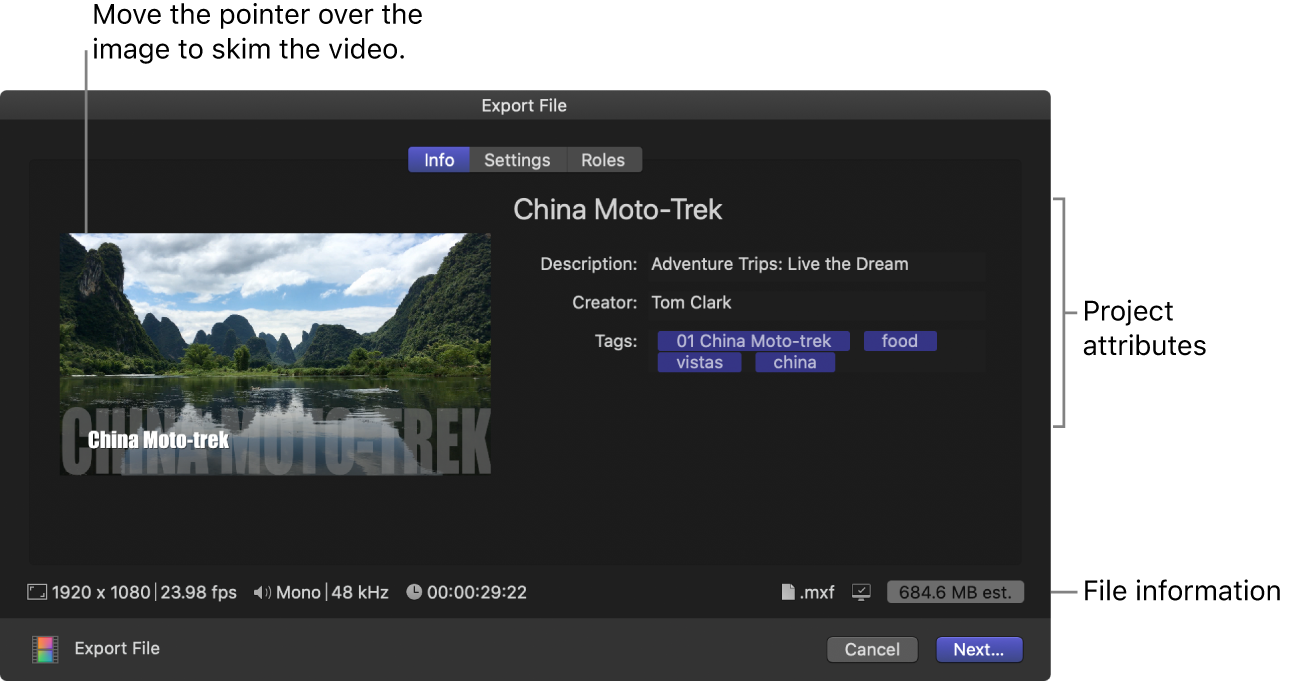
Mueve el puntero sobre la imagen para ojear el vídeo.
Si vas a compartir por lotes (exportar varios ítems), se reemplaza la imagen por una lista de los ítems que vas a exportar.
En el panel Información, consulta y modifica los atributos del clip o proyecto, como el título y la descripción.
Consulta Cambiar metadatos para ítems compartidos en Final Cut Pro para Mac. Todos los atributos asociados con el clip o el proyecto se incluyen en el archivo de salida.
Importante: Por omisión, el campo del título muestra el nombre del clip o del proyecto. Cambiar el título no cambia el nombre del clip o del proyecto, que es el nombre utilizado para el archivo exportado.
En la parte inferior de la ventana, se muestra información sobre el archivo que se exportará, incluidos tamaño y velocidad de fotogramas, canales de audio y frecuencia de muestreo, duración, tipo de archivo de salida y tamaño de archivo.
Para algunos destinos también se puede ver una lista de dispositivos que reproducirán el archivo exportado. Para ver los dispositivos compatibles, mueve el puntero sobre el icono Compatibilidad de la esquina inferior derecha.
Haz clic en Ajustes en la parte superior de la ventana Compartir.
En el panel Ajustes, haz clic en el menú desplegable Formato y selecciona MXF.
Haz clic en el menú desplegable “Códec de vídeo” y selecciona un códec de vídeo para el archivo MXF.
Los códecs de vídeo disponibles están determinados por la resolución y la frecuencia de fotogramas del proyecto.
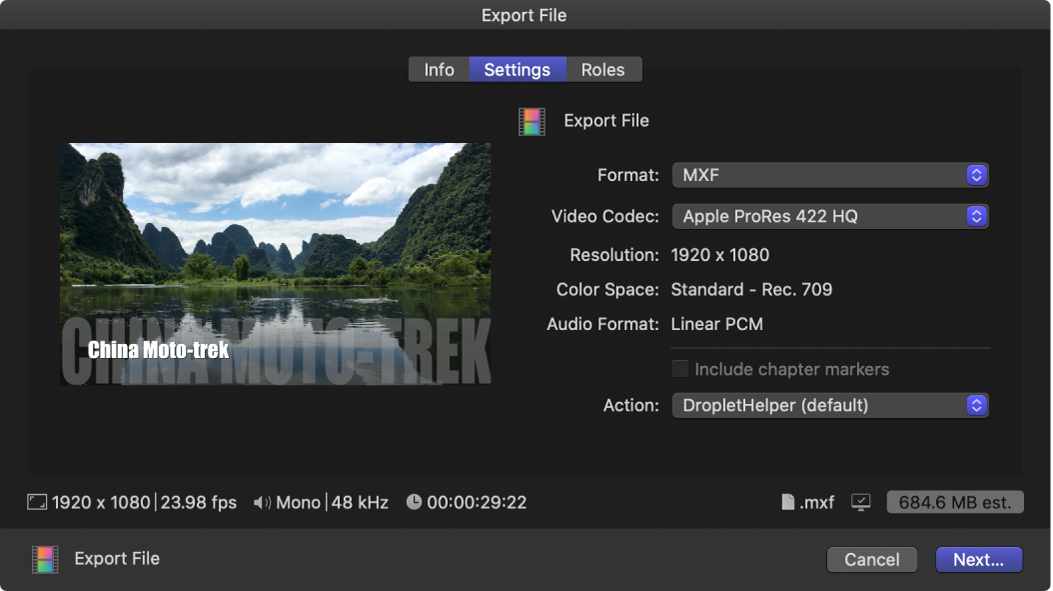
Haz clic en Funciones en la parte superior de la ventana Compartir.
En el panel Funciones, haz clic en el menú desplegable “Funciones como” y selecciona una de las siguientes opciones:
Archivo MXF multipista (el ajuste por omisión)
Un preajuste personalizado
Para obtener información sobre la forma de crear un preajuste, consulta Crear y modificar preajustes personalizados.
El ajuste “Archivo MXF multipista” por omisión presenta una lista de pistas (una pista de vídeo, una pista para cada asignación de subfunción de audio y una pista de subtítulos).
Realiza cualquiera de las acciones siguientes:
Combinar funciones en una pista: En cualquier pista de la lista, haz clic en el menú desplegable “Añadir función” (situado a la derecha) para añadir funciones o subfunciones a la pista.
Eliminar funciones de una pista: Haz clic en el botón Eliminar (situado a la derecha) de cualquier función.
Seleccionar un formato de canal de audio para una pista: En cualquier pista de audio de la lista, haz clic en el menú desplegable Canales y selecciona el formato de canal (Mono, Stereo o Surround). Consulta Configurar canales de audio en Final Cut Pro para Mac.
Añadir una pista de audio al archivo de exportación: Haz clic en el botón “Añadir pista de audio” y, a continuación, selecciona una función o una subfunción y un formato de canal de audio en los menús desplegables que se muestran.
Eliminar una pista del archivo de exportación: Haz clic en el botón Eliminar (X) situado a la derecha del nombre de la pista.
Incrustar subtítulos en el archivo de vídeo de salida: Para cada archivo o pista de vídeo, haz clic en el botón azul Subtítulos y, a continuación, haz clic en el menú desplegable “Incrustar subtítulos” y selecciona una versión de un idioma.
Añadir subtítulos a la exportación: En la sección Subtítulos, selecciona los formatos de subtítulos que quieres exportar, haz clic en el menú desplegable Temporización y selecciona una opción:
Relativo: Calcula el momento de inicio del subtítulo restando el momento de inicio del proyecto.
Absoluto: Usa el momento de inicio real de cada subtítulo, independientemente del momento de inicio del proyecto.
Final Cut Pro creará un archivo de subtítulos “complementario” independiente para cada subfunción de idioma en los formatos de subtítulos seleccionados y colocará los archivos en la misma carpeta que el archivo MXF exportado.
Para obtener información sobre cómo añadir subtítulos al proyecto, consulta Introducción a los subtítulos en Final Cut Pro para Mac y Crear subtítulos en Final Cut Pro para Mac.
Guardar un preajuste: Haz clic en el menú desplegable “Funciones como” y selecciona “Guardar como” en la sección de preajustes.
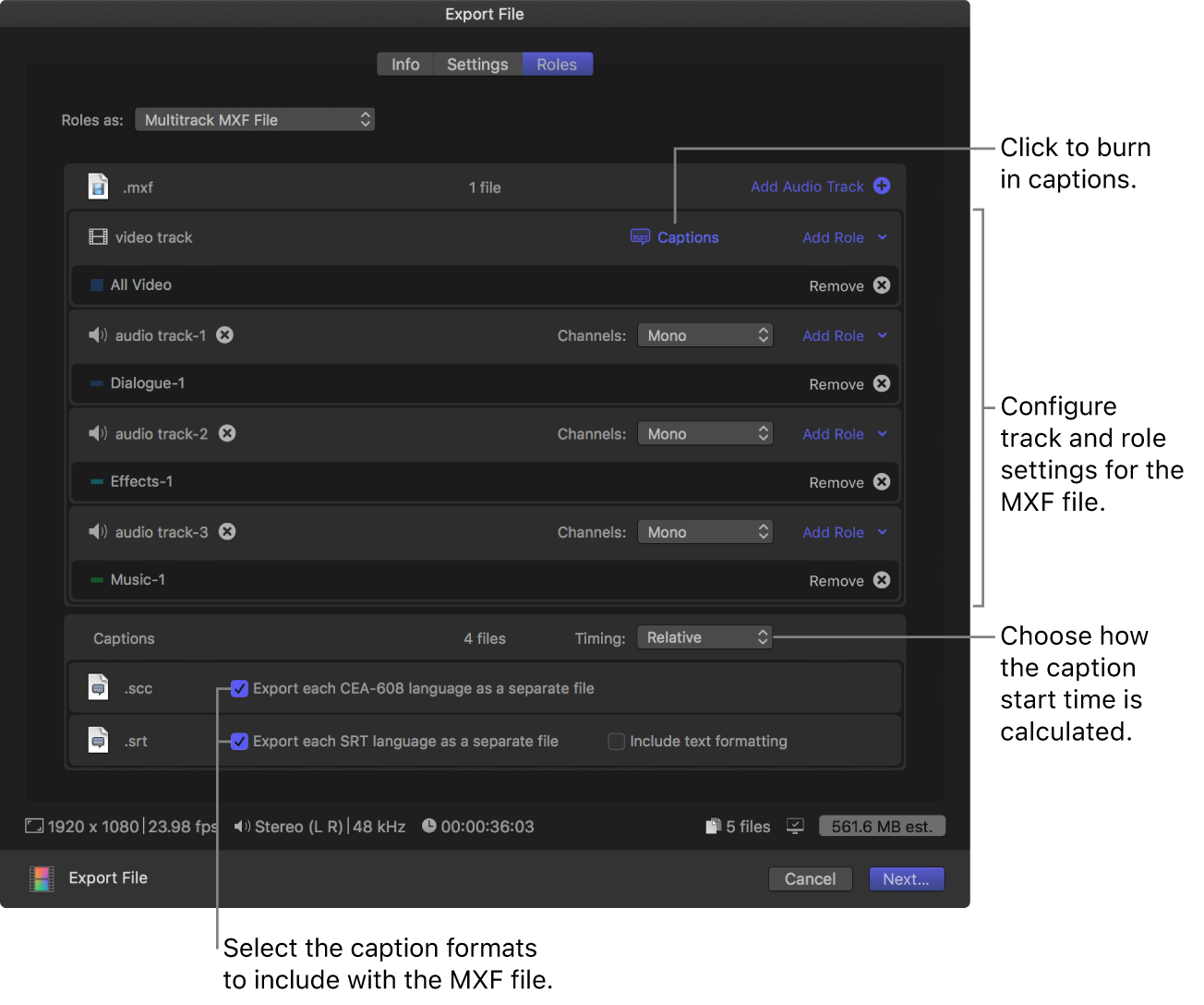
Haz clic en Siguiente, selecciona una ubicación para los archivos exportados y haz clic en Guardar.
Puedes supervisar el progreso de la transcodificación en la ventana “Tareas en segundo plano”, y puedes seguir trabajando en Final Cut Pro mientras el archivo se transcodifica.
Una vez completada la transcodificación, se mostrará una notificación. Se pueden visualizar y localizar proyectos compartidos en el inspector Compartir. Consulta Ver el estado de ítems compartidos en Final Cut Pro para Mac.
Para obtener más información sobre la creación de archivos MXF, consulta Crear un archivo MXF multicanal con Final Cut Pro.