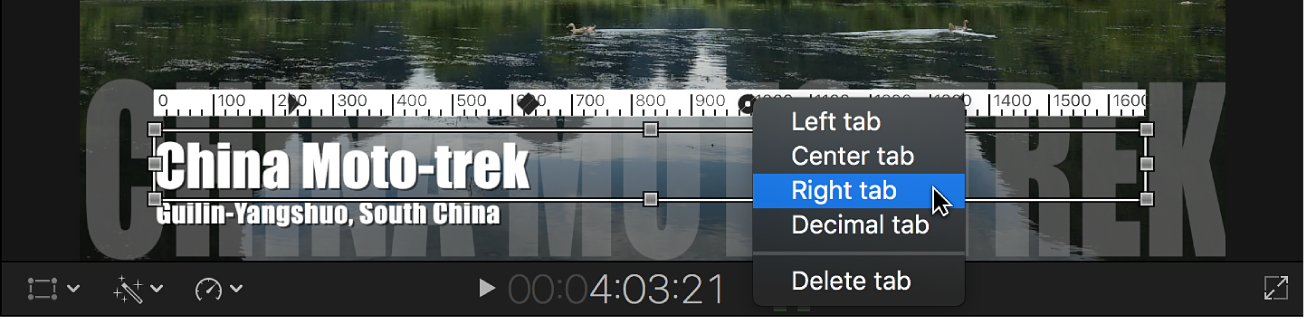Ajustar títulos en Final Cut Pro
Puedes editar el texto en el visor o en el inspector de texto y ajustar la apariencia del título con los inspectores de título y de vídeo. Por ejemplo, puedes ajustar la opacidad de un título o modificar el tipo de letra, la alineación, el color, el resplandor y el sombreado del texto.
Editar texto de título
En Final Cut Pro, realiza una de las siguientes operaciones:
Selecciona un clip de título en la línea de tiempo y, a continuación, coloca el cursor de reproducción sobre el clip de título seleccionado.
Haz doble clic sobre un clip de título en la línea de tiempo.
El título aparece en el visor y el texto en el primer objeto de texto del clip de título seleccionado. El cursor de reproducción se traslada al punto de la línea de tiempo en el que el primer objeto de texto está totalmente visible en el visor. (Por ejemplo, para hacer que el texto animado que estás editando esté visible en el visor, puede que tengas que desplazar el cursor de reproducción a un punto diferente de la animación).
Realiza una de las siguientes acciones:
Haz doble clic en un objeto de texto en el visor.
Selecciona el texto en el inspector de texto.
Edita el texto.
Para salir de la edición, pulsa Comando + Retorno.
Ajustar la posición de un título en la pantalla
Selecciona un clip de título en la línea de tiempo de Final Cut Pro.
Coloca el cursor de reproducción sobre el clip de título seleccionado.
Arrastra el objeto de texto a la nueva posición.
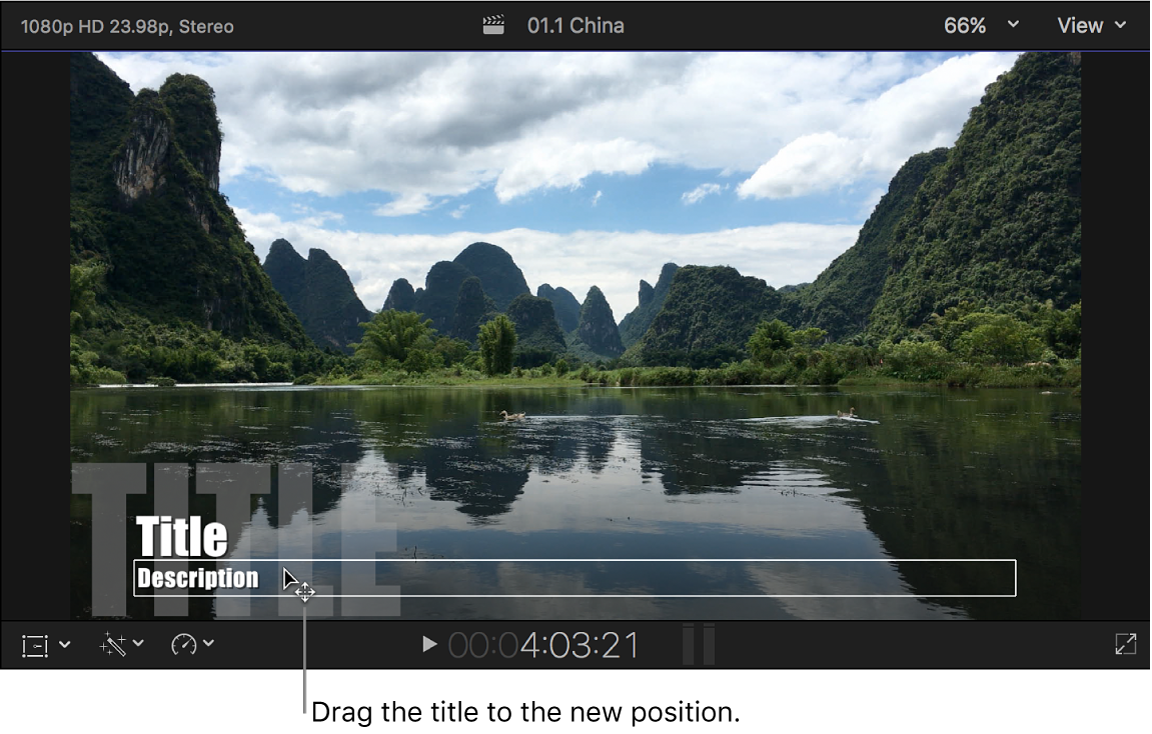
Ajustar la opacidad de un clip de título
Puedes ajustar la opacidad de un clip de título para que el título se muestre más transparente.
Haz doble clic en un clip de título en la línea de tiempo de Final Cut Pro.
Si el inspector aún no se muestra, realiza una de las siguientes operaciones:
Selecciona Ventana > Mostrar en espacio de trabajo > Inspector (o pulsa Comando + 4).
Haz clic en el botón Inspector en la parte derecha de la barra de herramientas.
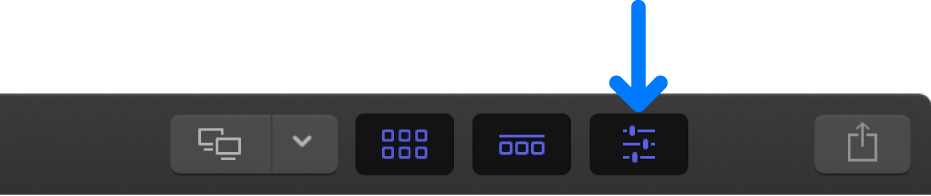
Haz clic en el botón Vídeo situado en la parte superior del inspector.
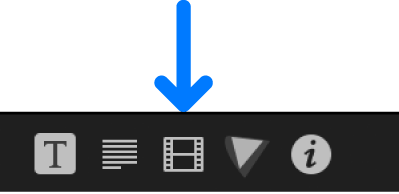
Consejo: Haz doble clic en la barra superior del inspector para alternar entre las vistas de altura media y altura completa.
En la sección Composición, define los ajustes de opacidad.
Nota: Algunos títulos te permiten ajustar la opacidad del texto independientemente de la opacidad del resto de los gráficos del título. Consulta Modificar el estilo de texto de un título a continuación.
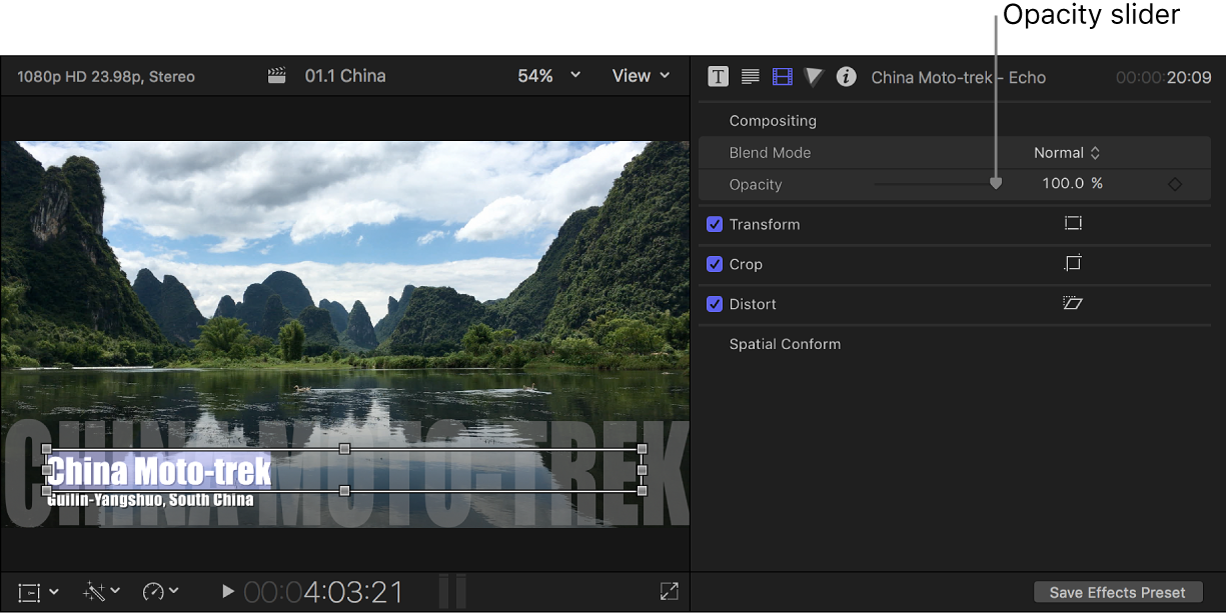
Para salir de la edición, pulsa Comando + Retorno.
Nota: También puedes hacer que el ajuste de opacidad de un título se establezca como fotograma clave.
Definir los ajustes de un título
Puedes modificar los ajustes de un título utilizando el inspector de título.
Puedes crear y modificar títulos en Motion 5 para usarlos en Final Cut Pro. Cuando guardas una plantilla de título en Motion, puedes elegir los parámetros que se van a publicar en el inspector de títulos en Final Cut Pro. Por ello, los parámetros que puedes ajustar en el inspector de títulos son diferentes para cada título.
Consulta la información sobre las plantillas de Final Cut Pro X en la Ayuda de Motion.
Selecciona un clip de título en la línea de tiempo de Final Cut Pro.
Si el inspector aún no se muestra, realiza una de las siguientes operaciones:
Selecciona Ventana > Mostrar en espacio de trabajo > Inspector (o pulsa Comando + 4).
Haz clic en el botón Inspector en la parte derecha de la barra de herramientas.
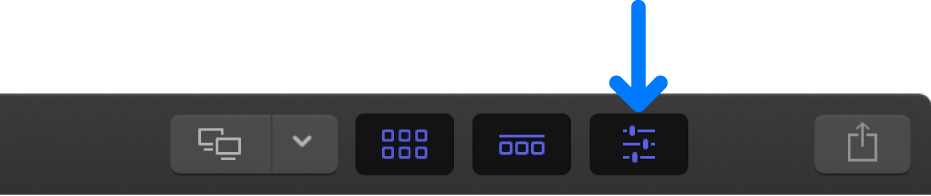
Haz clic en el botón Título situado en la parte superior del inspector.
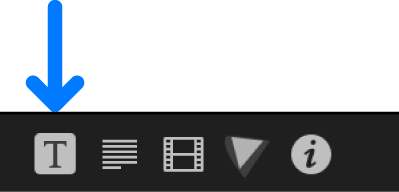
Consejo: Haz doble clic en la barra superior del inspector para alternar entre las vistas de altura media y altura completa.
Define los ajustes disponibles como quieras.
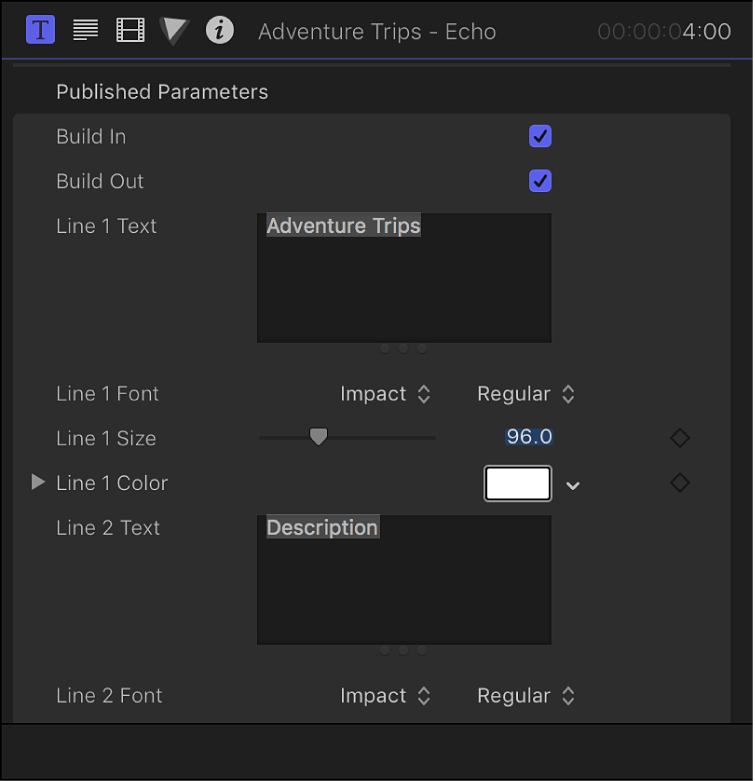
Nota: También puedes animar algunos títulos mediante los ajustes de creación de fotogramas del inspector Título. Para obtener más información sobre cómo animar efectos con fotogramas clave, consulta Añadir fotogramas clave de efecto de vídeo en Final Cut Pro.
Modificar el estilo de texto de un título
Haz doble clic en un clip de título en la línea de tiempo de Final Cut Pro.
El título aparece en el visor y el texto en el primer objeto de texto del clip de título seleccionado.
Nota: Para modificar un objeto de texto distinto en el mismo título, selecciónalo en el visor.
Si el inspector aún no se muestra, realiza una de las siguientes operaciones:
Selecciona Ventana > Mostrar en espacio de trabajo > Inspector (o pulsa Comando + 4).
Haz clic en el botón Inspector en la parte derecha de la barra de herramientas.
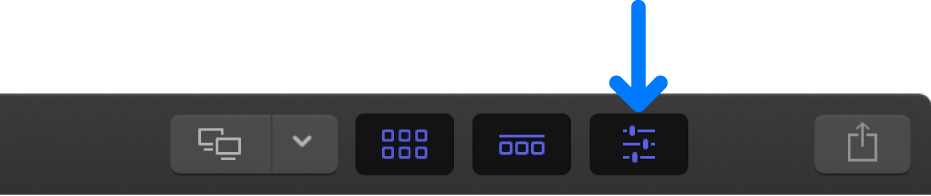
Haz clic en el botón Texto situado en la parte superior del inspector.
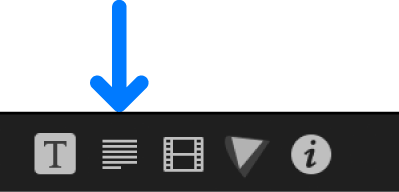
Consejo: Haz doble clic en la barra superior del inspector para alternar entre las vistas de altura media y altura completa.
Define los ajustes disponibles como quieras.
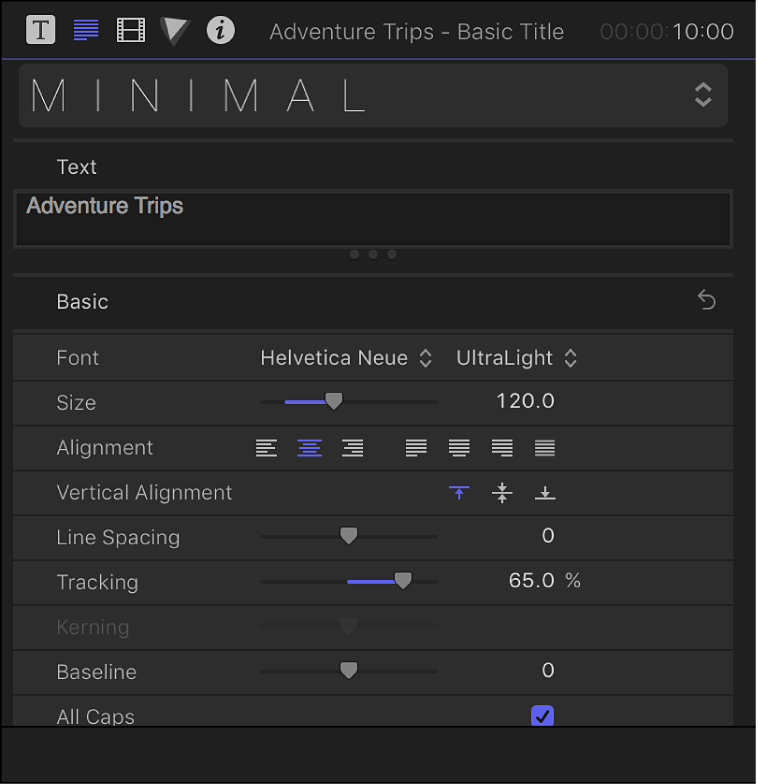
Nota: Para mostrar los controles en cada una de las secciones, es posible que tengas que desplazarte hacia abajo en el inspector de texto y hacer doble clic en cada nombre de sección. Para ver una lista completa de los controles disponibles, consulta Controles del inspector de texto en Final Cut Pro.
Básico: Define los ajustes de texto básicos: tipo de letra, tamaño, alineación, espaciado entre caracteres y espaciado entre líneas.
Texto 3D: Ajusta la profundidad, la dirección de la profundidad, el peso, el tipo de borde frontal, el tamaño del borde frontal, el tipo de borde posterior y el tipo de esquina interior de los objetos de texto 3D. Consulta Introducción a los títulos en 3D en Final Cut Pro.
Cara: Ajusta el tipo de relleno de color, el color de relleno, la opacidad y el difuminado.
Contorno: Ajusta el tipo de relleno de color, el color de relleno, la opacidad, el difuminado y la anchura.
Resplandor: Ajusta el tipo de relleno de color, el color de relleno, la opacidad, el difuminado y el radio.
Sombreado: Ajusta el tipo de relleno de color, el color de relleno, la opacidad, la distancia y el ángulo.
Para salir de la edición, pulsa Comando + Retorno.
Ajustar la temporización de un título animado
Muchos de los títulos que incorpora Final Cut Pro incluyen animaciones. En función del título específico, existen dos formas de ajustar la velocidad de la animación.
En Final Cut Pro, realiza una de las siguientes operaciones:
Cambiar la duración del clip: La temporización de la animación de algunos títulos depende de la duración del clip. Por ejemplo, para ralentizar el título de desplazamiento, amplía la duración del clip de título en la línea de tiempo.
Ajustar la temporización en Motion: Abre la barra lateral “Títulos y generadores”, selecciona Títulos en la barra lateral y, a continuación, pulsa Control + clic en un título del explorador y selecciona “Abrir una copia en Motion”.
El título se abrirá en Motion como un proyecto de Motion.
Para obtener información sobre la forma de ajustar títulos en Motion, consulta la Ayuda de Motion.
Ajustar varios objetos de texto a la vez en un título
Puedes modificar los ajustes de más de un objeto de texto a la vez.
Selecciona un clip de título en la línea de tiempo de Final Cut Pro.
Coloca el cursor de reproducción sobre el clip de título seleccionado.
En el visor, realiza una de las siguientes operaciones:
Mantén pulsada la tecla Comando y selecciona los objetos de texto que quieras modificar.
Arrastra para seleccionar los objetos de texto que quieras modificar.
Si el inspector aún no se muestra, realiza una de las siguientes operaciones:
Selecciona Ventana > Mostrar en espacio de trabajo > Inspector (o pulsa Comando + 4).
Haz clic en el botón Inspector en la parte derecha de la barra de herramientas.
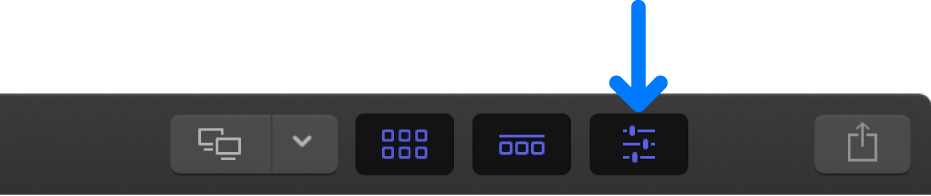
En el inspector de texto, configura los ajustes disponibles como quieras.
Utilizar la regla para alinear los objetos de texto en párrafos
Tanto el texto creado en Motion como algunos títulos incluidos en Final Cut Pro contienen texto en párrafos. Puedes utilizar la regla y los tabuladores para controlar la disposición del texto en párrafo. Consulta la Ayuda de Motion.
En Final Cut Pro, haz doble clic en un objeto de texto de párrafo en el visor.
En el visor, haz clic en el botón “Mostrar regla”.
Nota: El botón “Mostrar regla” aparece solo cuando se edita un objeto de texto en párrafo.
Una regla aparecerá en el visor, encima del objeto de texto en párrafo. Los tabuladores en la regla muestran cómo el texto tabulado se alineará dentro del texto seleccionado.
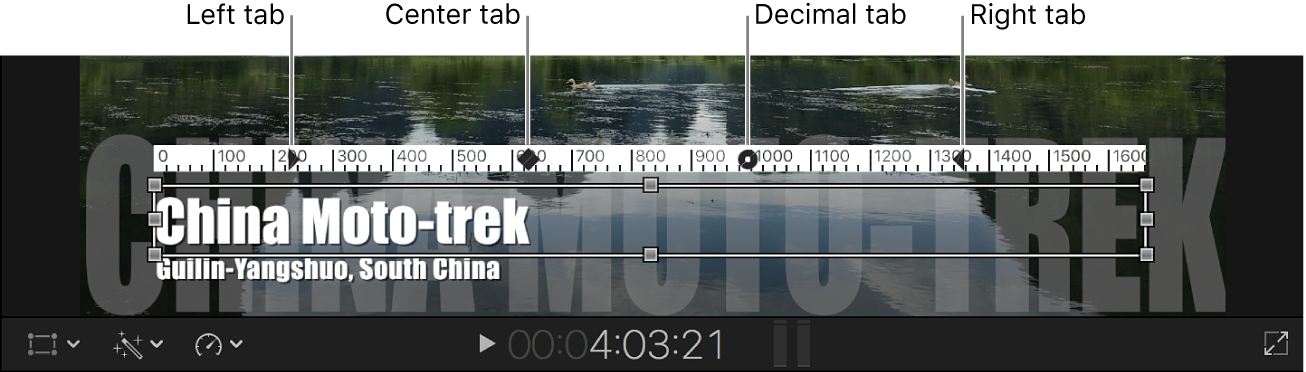
Realiza una de las siguientes operaciones:
Añadir una pestaña: Haz clic en la regla.
Añadir un tipo de tabulación específico al hacer clic en la regla: Pulsa Control + clic en la regla y elige un tipo de tabulación.
Esto también modifica el tipo de tabulación añadido a la regla al hacer clic en ella.
Mover una tabulación: Arrástrala a otra posición en la regla.
Eliminar una tabulación: Arrástrala fuera de la regla.
Cambiar una tabulación a otro tipo de tabulación: Pulsa Control + clic en la tabulación y elige un tipo de tabulación.