Ajustar la disposición de un título en Final Cut Pro para iPad
Después de añadir un título, puedes cambiar su alineación, espaciado, posición en pantalla, ángulo de rotación y más. Cuando un título tiene varias capas de texto (un titular y un subtitular, por ejemplo), puedes modificar estos ajustes para cada capa de texto por separado.
Cambiar la alineación y el espaciado de texto de título
Puedes modificar la alineación horizontal y vertical de cada capa de texto en un clip de título multicanal.
En Final Cut Pro para iPad, abre un proyecto.
Toca un clip en la línea de tiempo y arrastra el cursor de reproducción por el clip (para ver el texto en el visor).
Realiza una de las siguientes acciones:
En el visor, toca el texto del título que quieras modificar.
Toca Inspeccionar en la esquina inferior izquierda de la pantalla y después toca
 en la parte superior del inspector, seguido de Texto, “Texto 1” o “Texto 2” (debajo de “Capas de texto”).
en la parte superior del inspector, seguido de Texto, “Texto 1” o “Texto 2” (debajo de “Capas de texto”).
En la pestaña Texto
 del inspector, realiza cualquiera de las siguientes operaciones:
del inspector, realiza cualquiera de las siguientes operaciones:Ajustar la alineación horizontal de un título: En Alineación, toca un botón de alineación horizontal para seleccionar la alineación a la izquierda, al centro, a la derecha o justificada.
Ajustar la alineación vertical de un título: En los botones de alineación horizontal, toca un botón para seleccionar la alineación superior, al centro o inferior.
Ajustar el espacio entre las líneas (interlineado): Cuando una capa de texto tiene más de una línea de texto, arrastra el dial Interlineado. También puedes tocar el campo numérico situado encima del dial y utilizar el teclado numérico para introducir un nuevo valor.
Ajustar el espacio entre las letras (espaciado): Arrastra el regulador Espaciado. También puedes tocar el campo numérico situado encima del dial y utilizar el teclado numérico para introducir un nuevo valor.
Ajustar la desviación de línea base de un título (alineación inferior del texto): Arrastra el dial “Desviación de línea base”. También puedes tocar el campo numérico situado encima del dial y utilizar el teclado numérico para introducir un nuevo valor.
Cuando hayas terminado, toca dos veces fuera del texto en el visor, o bien toca
 en la parte superior del inspector.
en la parte superior del inspector.
Para cambiar la alineación o el espaciado de otra capa de texto, toca su nombre debajo de “Capas de texto” (“Texto 2”, por ejemplo) y repite los pasos 4 y 5.
Cambiar la posición de un texto de título en pantalla
Puedes usar controles de transformación para cambiar la posición en pantalla de un clip de título entero o de capas de texto individuales en un clip de título multicapa.
En Final Cut Pro para iPad, abre un proyecto.
Toca un clip en la línea de tiempo y arrastra el cursor de reproducción por el clip (para ver el texto en el visor).
Realiza una de las siguientes acciones:
Recolocar el clip de título entero: Toca Inspeccionar en la esquina inferior izquierda de la pantalla y después toca
 en la parte superior del inspector y arrastra en el visor. También puedes tocar el campo numérico Posición en el inspector y usar el teclado numérico para modificar la posición X (horizontal) o Y (vertical) del clip.
en la parte superior del inspector y arrastra en el visor. También puedes tocar el campo numérico Posición en el inspector y usar el teclado numérico para modificar la posición X (horizontal) o Y (vertical) del clip.Recolocar una única capa de texto en un clip de título multicapa: En el visor, toca el texto del título que quieras modificar y, a continuación, arrástralo a una nueva ubicación. También puedes tocar el texto en el visor, tocar
 en la parte superior del inspector, tocar un campo numérico Posición en el inspector y usar el teclado numérico para cambiar la posición horizontal (X), vertical (Y) o de delante hacia atrás (Z) de la capa de texto.
en la parte superior del inspector, tocar un campo numérico Posición en el inspector y usar el teclado numérico para cambiar la posición horizontal (X), vertical (Y) o de delante hacia atrás (Z) de la capa de texto.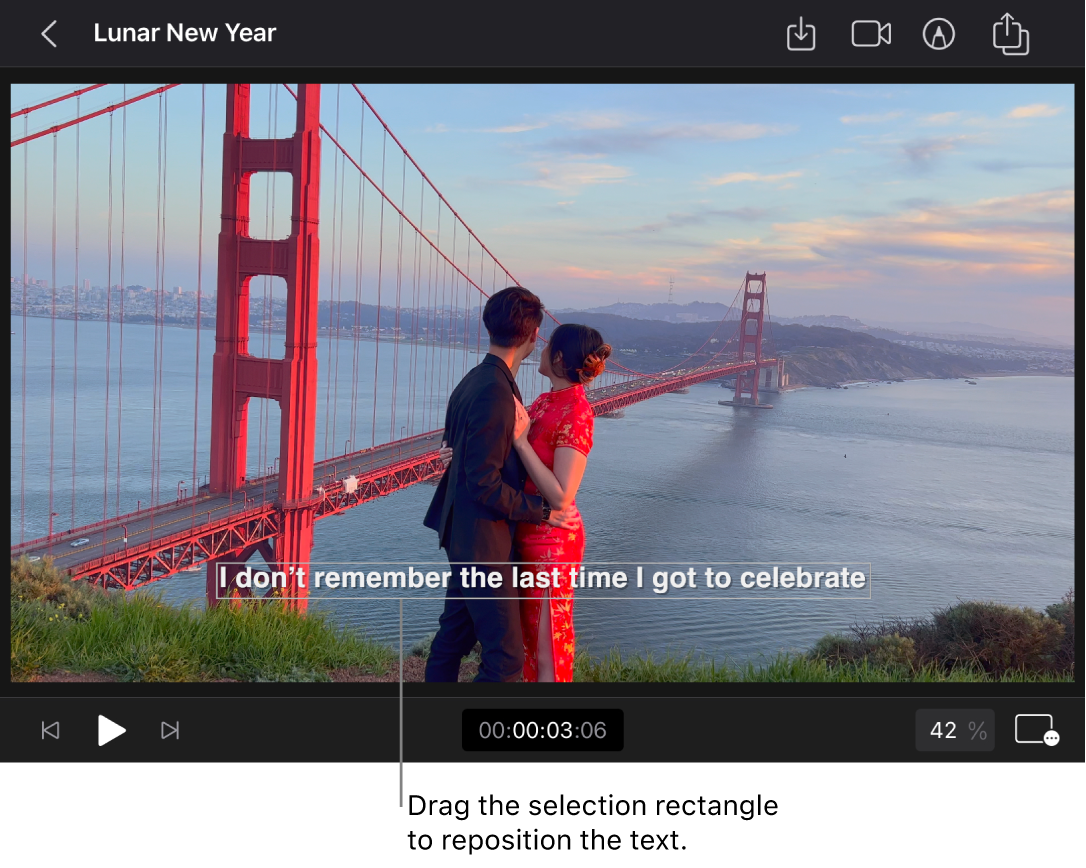
Cuando hayas terminado, toca dos veces fuera del texto en el visor, o bien toca
 en la parte superior del inspector.
en la parte superior del inspector.
Consejo: También puedes desviar una capa de texto con respecto a su punto de anclado para recolocarla. En la pestaña “Text Transform” ![]() , toca un campo numérico de la sección Desviación y usa el teclado numérico para definir una desviación horizontal (X), vertical (Y) o de delante hacia atrás (Z) desde el punto de anclado original de la capa de texto.
, toca un campo numérico de la sección Desviación y usa el teclado numérico para definir una desviación horizontal (X), vertical (Y) o de delante hacia atrás (Z) desde el punto de anclado original de la capa de texto.
Cambiar la escala de un título
Puedes usar controles de transformación para cambiar el tamaño de un clip de título entero o de capas de texto individuales en un clip de título multicapa.
En Final Cut Pro para iPad, abre un proyecto.
Toca un clip en la línea de tiempo y arrastra el cursor de reproducción por el clip (para ver el texto en el visor).
Toca Inspeccionar en la esquina inferior izquierda de la pantalla y después realiza una de las siguientes operaciones:
Redimensionar el clip de título entero: Toca
 en la parte superior del inspector, comprueba que la opción “Bloquear proporciones” está activada en el inspector y arrastra un tirador violeta en el visor. También puedes tocar el campo numérico Escala en el inspector y usar el teclado numérico para modificar la anchura y la altura del clip.
en la parte superior del inspector, comprueba que la opción “Bloquear proporciones” está activada en el inspector y arrastra un tirador violeta en el visor. También puedes tocar el campo numérico Escala en el inspector y usar el teclado numérico para modificar la anchura y la altura del clip.Redimensionar una única capa de texto en un clip de título multicapa: Toca
 en la parte superior del inspector (si no se ha seleccionado ya) y, a continuación, toca Texto, “Texto 1” o “Texto 2” (en “Capas de texto”). Toca
en la parte superior del inspector (si no se ha seleccionado ya) y, a continuación, toca Texto, “Texto 1” o “Texto 2” (en “Capas de texto”). Toca  en la parte superior del inspector, comprueba que la opción “Bloquear proporciones” está activada, toca un campo numérico de Escala y usa el teclado numérico para cambiar la escala horizontal (X), vertical (Y) o de delante hacia atrás (Z) del título. Toca
en la parte superior del inspector, comprueba que la opción “Bloquear proporciones” está activada, toca un campo numérico de Escala y usa el teclado numérico para cambiar la escala horizontal (X), vertical (Y) o de delante hacia atrás (Z) del título. Toca  en la parte superior del inspector cuando hayas terminado.
en la parte superior del inspector cuando hayas terminado.Nota: Para distorsionar la escala de un título en una dirección, desactiva “Bloquear proporciones” antes de modificar un valor de escala.
Cambiar el ángulo de rotación de un título
Puedes usar controles de transformación para cambiar la posición en pantalla del clip de título entero o de capas de texto individuales en un clip de título multicapa. Puedes modificar el ángulo de rotación de una capa de texto en tres dimensiones (X, Y y Z) para crear efectos de perspectiva interesantes.
Toca un clip en la línea de tiempo y arrastra el cursor de reproducción por el clip (para ver el texto en el visor).
Toca Inspeccionar en la esquina inferior izquierda de la pantalla y después realiza una de las siguientes operaciones:
Rotar el clip de título entero: Toca
 en la parte superior del inspector y, a continuación, arrastra el diamante violeta en el visor. También puedes arrastrar el dial Rotación en el inspector o tocar el campo numérico encima del dial y usar el teclado numérico para cambiar el ángulo de rotación a lo largo del eje Z (de delante hacia atrás).
en la parte superior del inspector y, a continuación, arrastra el diamante violeta en el visor. También puedes arrastrar el dial Rotación en el inspector o tocar el campo numérico encima del dial y usar el teclado numérico para cambiar el ángulo de rotación a lo largo del eje Z (de delante hacia atrás).Rotar una única capa de texto en un clip de título multicapa: En el visor, toca el texto del título que quieras modificar, toca
 en la parte superior del inspector y, a continuación, toca el campo numérico Rotación y usa el teclado numérico para cambiar el ángulo de rotación de la capa de texto a lo largo del eje horizontal (X), vertical (X) o de delante hacia atrás (Z).
en la parte superior del inspector y, a continuación, toca el campo numérico Rotación y usa el teclado numérico para cambiar el ángulo de rotación de la capa de texto a lo largo del eje horizontal (X), vertical (X) o de delante hacia atrás (Z).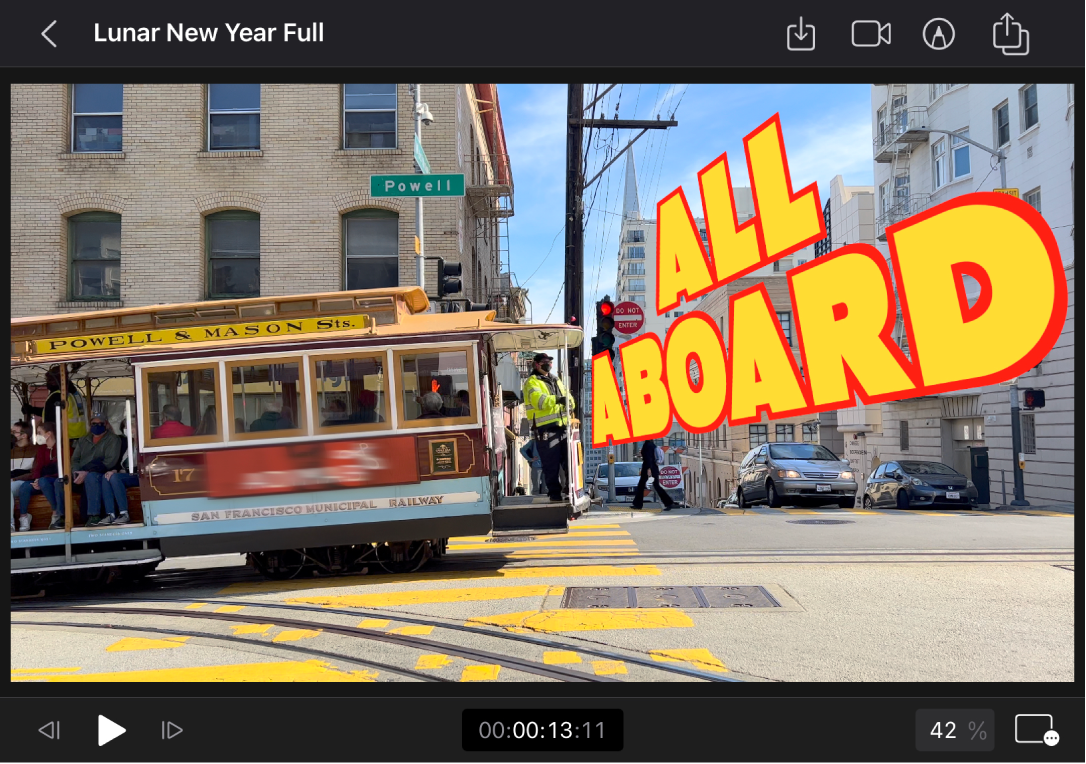
Cuando hayas terminado, toca dos veces fuera del texto en el visor, o bien toca
 en la parte superior del inspector.
en la parte superior del inspector.
Nota: Cuando rotas el clip de título entero, la rotación se limita al eje Z. Para crear efectos de perspectiva, cambia los ángulos de rotación X, Y y Z en capas de texto individuales del clip de título.
Consejo: Para conseguir la mejor calidad de reproducción, renderiza un clip de título después de añadirlo o ajustarlo.