Ajustar el enfoque en clips de vídeo en modo Cine en Final Cut Pro para iPad
Cuando grabas vídeo en modo Cine con el iPhone, la app Cámara se centra automáticamente en el sujeto de enfoque más probable de la escena. En segundo plano, también se realiza un seguimiento del enfoque de otros potenciales sujetos del vídeo.
Después de importar los clips de vídeo en modo Cine, puedes cambiar el enfoque entre sujetos, bloquear el enfoque en un sujeto o fijar el enfoque en un punto a una distancia específica de la cámara.
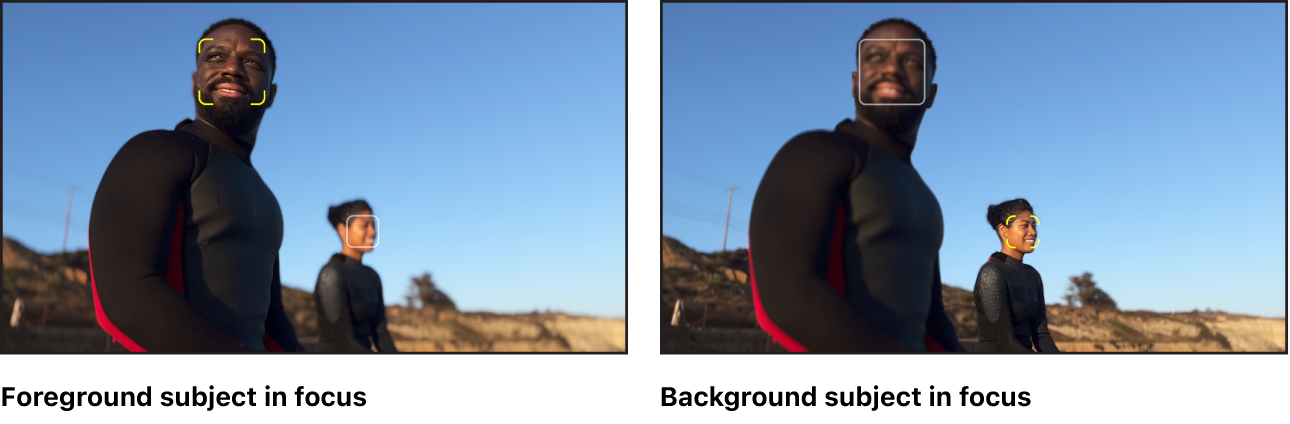
Abrir el editor cinematográfico en la línea de tiempo
En Final Cut Pro para el iPad, abre un proyecto.
En la línea de tiempo, toca un clip en modo Cine (que tenga el icono
 ) y toca Inspeccionar en la esquina inferior izquierda de la pantalla.
) y toca Inspeccionar en la esquina inferior izquierda de la pantalla.En el inspector, activa Cine y toca “Editar enfoque”.
Aparecen dos tipos de puntos de enfoque en el editor cinematográfico (encima del clip seleccionado en la línea de tiempo):
Puntos de enfoque automático: Los crea la app Cámara mientras se graba en modo Cine. En la línea de tiempo, los puntos de enfoque automático aparecen como puntos blancos.
Puntos de enfoque manual: Estos puntos se crean al tocar la pantalla (para enfocar a un ítem concreto de la escena) mientras se graba en modo Cine. En la línea de tiempo, los puntos de enfoque manual aparecen como puntos amarillos rodeados por un anillo.
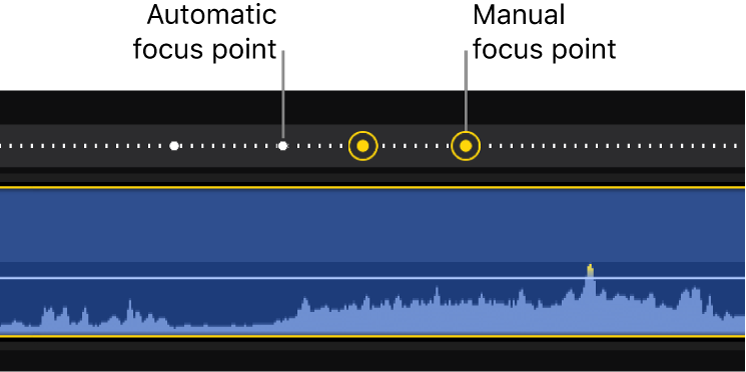
Nota: Los puntos de enfoque no son fotogramas clave. Son puntos de enfoque automático o manual creados cuando se grabó el vídeo.
Cambiar el enfoque de un clip en modo Cine
En Final Cut Pro para el iPad, abre un proyecto.
En la línea de tiempo, toca un clip en modo Cine (que tenga el icono
 ) y toca Inspeccionar en la esquina inferior izquierda de la pantalla.
) y toca Inspeccionar en la esquina inferior izquierda de la pantalla.En el inspector, activa Cine y toca “Editar enfoque”.
El editor cinematográfico aparece sobre el clip en la línea de tiempo, mostrando puntos de enfoque automático (blancos) y manuales (amarillos). Consulta Abrir el editor cinematográfico en la línea de tiempo más arriba.
En la línea de tiempo, arrastra el cursor de reproducción a un fotograma del clip donde quieras cambiar el enfoque (o toca un punto de enfoque existente).
En el visor aparecen corchetes amarillos en torno al sujeto actual del enfoque. Los marcos blancos indican posibles sujetos de enfoque seguidos por la cámara. Consulta Controles en pantalla del modo Cine en el visor a continuación.
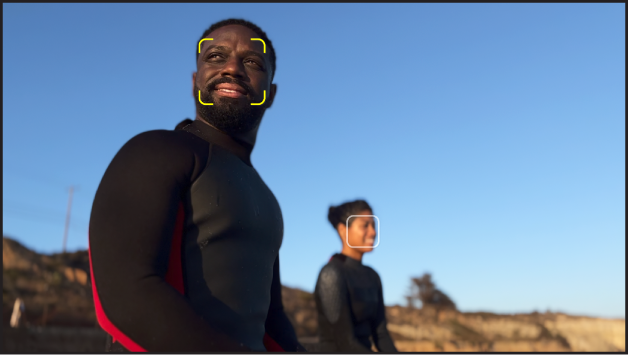
En el visor, toca el marco blanco (el indicador de enfoque sugerido) en torno al ítem que quieres enfocar.
Los corchetes amarillos cambian a rodear el ítem que has tocado y se enfoca este ítem.
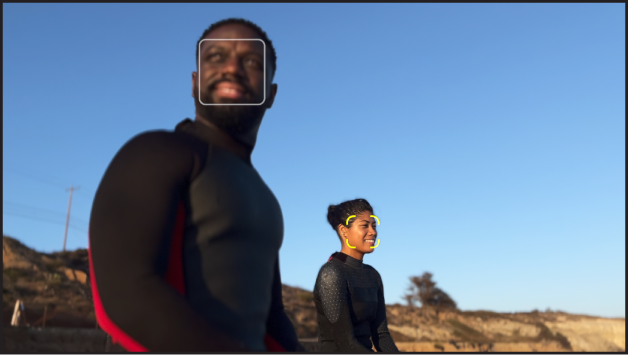
Aparece un punto de enfoque manual en la posición del cursor de reproducción encima del clip de la línea de tiempo.
Bloquear el enfoque en un sujeto de un clip en modo Cine
Cuando editas un clip en modo Cine en Final Cut Pro, puedes bloquear el enfoque en un ítem para evitar que pase a otro.
En Final Cut Pro para el iPad, abre un proyecto.
En la línea de tiempo, toca un clip en modo Cine (que tenga el icono
 ) y toca Inspeccionar en la esquina inferior izquierda de la pantalla.
) y toca Inspeccionar en la esquina inferior izquierda de la pantalla.En el inspector, activa Cine y toca “Editar enfoque”.
El editor cinematográfico aparece sobre el clip en la línea de tiempo, mostrando puntos de enfoque automático (blancos) y manuales (amarillos). Consulta Abrir el editor cinematográfico en la línea de tiempo más arriba.
En la línea de tiempo, arrastra el cursor de reproducción a un fotograma del clip en modo Cine que contiene el ítem en el que quieres enfocar (o toca un punto de enfoque existente).
En el visor aparecen corchetes amarillos en torno al sujeto actual del enfoque. Los marcos blancos indican posibles sujetos de enfoque seguidos por la cámara. Consulta Controles en pantalla del modo Cine en el visor a continuación.
En el visor, mantén pulsados los corchetes amarillos (indicador de enfoque actual).
El control que has tocado cambia al “Bloqueo de seguimiento de AF” y se añade un punto de enfoque manual al clip en la línea de tiempo. El enfoque sigue bloqueado en el sujeto seleccionado (si es posible) hasta el final del clip o hasta el siguiente punto de enfoque (un punto blanco o amarillo en la línea de tiempo).
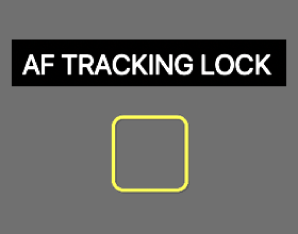
Para desactivar “Bloqueo de seguimiento de AF”, toca el centro del marco amarillo cerrado. El control vuelve a los corchetes amarillos.
Nota: Cuando defines puntos de enfoque manual, Final Cut Pro puede eliminar o recolocar los puntos de enfoque automático.
Bloquear el enfoque en un punto a una distancia específica de la cámara
Puedes bloquear el enfoque del fotograma de un clip en modo Cine a una distancia específica de la cámara usando Bloqueo de AF. El bloqueo de AF te permite mantener el enfoque en un punto concreto de la escena, con independencia del movimiento del sujeto. Por ejemplo, si bloqueas el enfoque en un punto en segundo plano de la escena, un sujeto desenfocado en el tercer plano puede enfocarse al moverse al segundo plano, y volver a desenfocarse al llegar al primer plano.
En Final Cut Pro para el iPad, abre un proyecto.
En la línea de tiempo, toca un clip en modo Cine (que tenga el icono
 ) y toca Inspeccionar en la esquina inferior izquierda de la pantalla.
) y toca Inspeccionar en la esquina inferior izquierda de la pantalla.En el inspector, activa Cine y toca “Editar enfoque”.
El editor cinematográfico aparece sobre el clip en la línea de tiempo, mostrando puntos de enfoque automático (blancos) y manuales (amarillos). Consulta Abrir el editor cinematográfico en la línea de tiempo más arriba.
Arrastra el cursor de reproducción sobre el clip en la línea de tiempo, de manera que en el visor aparezca el clip.
En el visor, realiza una de las siguientes operaciones:
Ajustar un punto de enfoque fijo de la posición actual del cursor de reproducción al siguiente punto de enfoque manual (o al final del clip): Mantén pulsado un punto de la escena en la distancia en el que quieres bloquear el enfoque.
En el visor aparece el control “Bloqueo de AF”, un pequeño cuadrado amarillo con marcas, para indicar la distancia desde la cámara.

Se añade un punto de enfoque manual encima del clip en la línea de tiempo y se sobrescriben los puntos de enfoque automáticos subsiguientes.
El enfoque se mantiene a la distancia especificada desde la cámara hasta el siguiente punto de enfoque manual (o el final del clip).
Definir un punto de enfoque fijo desde la posición actual del cursor de reproducción hasta el siguiente punto de enfoque manual o automático (o final del clip): Toca una vez un punto de la escena en la distancia en la que quieres bloquear el enfoque.
En el visor aparece un pequeño cuadrado amarillo con marcas y se añade un punto de enfoque manual al editor cinematográfico del clip en la línea de tiempo.
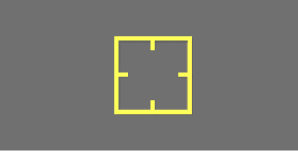
El enfoque se mantiene hasta el siguiente punto de enfoque manual o automático (o hasta el final del clip).
Nota: Si bloqueas el enfoque en un punto de la escena que queda fuera del intervalo de profundidad de campo del clip, el bloqueo de AF no enfoca el punto.
Eliminar puntos de enfoque manual
Puedes eliminar puntos de enfoque manual (amarillos) en un clip en modo Cine, tanto si se han creado al grabar o si se han añadido en Final Cut Pro.
En Final Cut Pro para el iPad, abre un proyecto.
En la línea de tiempo, toca un clip en modo Cine (que tenga el icono
 ) y toca Inspeccionar en la esquina inferior izquierda de la pantalla.
) y toca Inspeccionar en la esquina inferior izquierda de la pantalla.En el inspector, activa Cine y toca “Editar enfoque”.
El editor cinematográfico aparece sobre el clip en la línea de tiempo, mostrando puntos de enfoque automático (blancos) y manuales (amarillos). Consulta Abrir el editor cinematográfico en la línea de tiempo más arriba.
Toca un punto de enfoque manual (amarillo) de la línea de tiempo.
El punto amarillo con un borde alrededor cambia a ser un botón Eliminar.
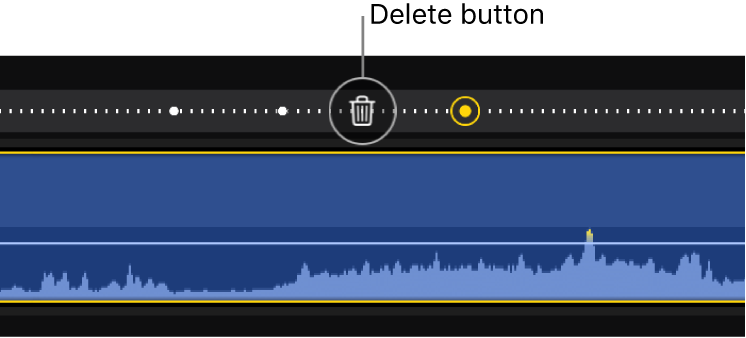
Toca
 .
.
Nota: Cuando eliminas puntos de enfoque manual, Final Cut Pro puede restaurar o recolocar los puntos de enfoque automático.
Controles en pantalla del modo Cine en el visor
A medida que arrastras el cursor de reproducción en un clip en modo Cine en la línea de tiempo, en el visor aparecen diferentes tipos de controles alrededor de elementos de la escena. Estos controles indican los sujetos o las áreas de enfoque identificadas al grabar con el iPhone, ya sea de forma automática (por la app Cámara) o manual (por la persona que grabó el vídeo).
Existen cuatro tipos de controles:
Control en pantalla | Nombre | Descripción |
|---|---|---|
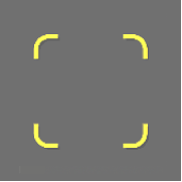 | Indicador de enfoque actual | Los corchetes amarillos indican el sujeto actual o el área de enfoque que la cámara sigue automáticamente. |
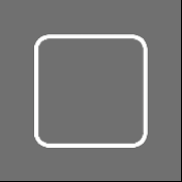 | Indicador de enfoque sugerido | Los marcos blancos indican posibles sujetos de enfoque seguidos por la cámara de forma automática. |
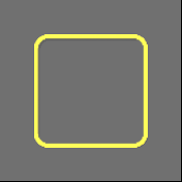 | Bloqueo de seguimiento de AF | Un marco amarillo indica el sujeto actual o el área de enfoque definida de forma manual (durante la grabación o en Final Cut Pro). El bloqueo de seguimiento de AF se centra en un sujeto mientras sigue su movimiento, incluso cuando aparecen en el vídeo otros sujetos de enfoque potenciales. |
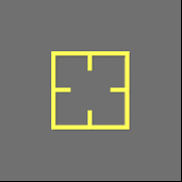 | Bloqueo de AF | Un cuadro amarillo pequeño con marcas indica un punto de enfoque fijo definido de forma manual (durante la grabación o en Final Cut Pro). El bloqueo de AF se centra a una distancia específica desde la cámara e ignora todos los elementos del clip (hasta el siguiente punto de enfoque manual). |
Los tipos de controles que aparecen en el visor dependen de las decisiones de enfoque tomadas durante la grabación (no todos los tipos de controles aparecen para todos los clips del modo Cine).