Cambiar la velocidad de los clips en Final Cut Pro para el iPad
Puedes cambiar la velocidad de un clip para crear efectos de cámara rápida o lenta. También puedes invertir un clip para que se reproduzca de delante hacia atrás, o congelar un único fotograma de vídeo para detener temporalmente la acción en pantalla.
Cambiar la velocidad de los clips
Puedes configurar un clip para que se reproduzca a un porcentaje de su velocidad original. Los cambios de velocidad modifican la duración de los clips. Por ejemplo, si un clip está ajustado para que se reproduzca a la mitad de su velocidad original, se añaden fotogramas y el clip tarda el doble de tiempo en reproducirse. Si el clip se reproduce al doble de su velocidad original, se eliminan fotogramas y el clip tarda la mitad de tiempo en reproducirse.
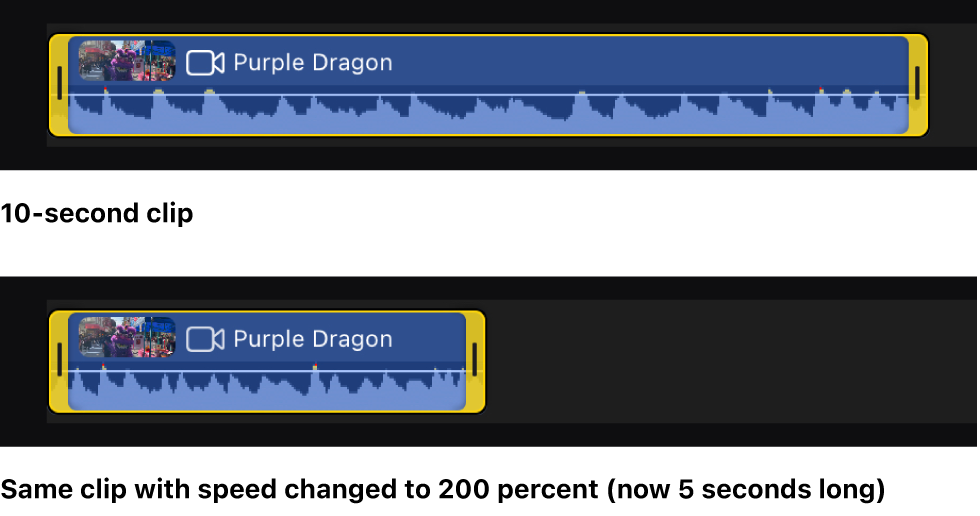
En Final Cut Pro para el iPad, abre un proyecto.
En la línea de tiempo, toca un clip cuya velocidad quieras cambiar.
Toca Inspeccionar en la esquina inferior izquierda de la pantalla y toca
 en la parte de arriba del inspector.
en la parte de arriba del inspector.En el inspector, toca “Velocidad del clip” y, a continuación, realiza una de las siguientes operaciones:
Cambiar el porcentaje de velocidad: Arrastra el regulador “Velocidad de reproducción”. También puedes tocar el campo de porcentaje y utilizar el teclado numérico para introducir un nuevo porcentaje de velocidad.
Los porcentajes de velocidad de menos de 100 % provocan el efecto de cámara lenta, mientras que los superiores a 100 % crean el efecto de cámara rápida.
Cambiar la duración del clip: Toca
 junto a “Duración de la reprogramación” y utiliza el teclado numérico para introducir una nueva duración para el clip seleccionado.
junto a “Duración de la reprogramación” y utiliza el teclado numérico para introducir una nueva duración para el clip seleccionado.Aumentar la duración del clip hace que la reproducción sea a cámara lenta; reducirla provoca que sea a cámara rápida.
Suavizar un clip a cámara lenta mediante ajustes de calidad de vídeo
Por omisión, si ralentizas la velocidad de un clip, se añaden fotogramas duplicados para que el clip tarde más en reproducirse. Si el clip resultante a cámara lenta no se reproduce suavemente, puedes usar la Mezcla de fotogramas u otro ajuste de calidad del vídeo para suavizar el movimiento del clip.
En Final Cut Pro para el iPad, abre un proyecto.
En la línea de tiempo, toca un clip que esté ajustado para reproducirse a cámara lenta.
Consulta Cambiar la velocidad de los clips más arriba.
Toca Inspeccionar en la esquina inferior izquierda de la pantalla y toca
 en la parte de arriba del inspector.
en la parte de arriba del inspector.En el inspector, toca “Velocidad del clip”.
Toca
 junto a “Calidad de vídeo” y después toca una opción:
junto a “Calidad de vídeo” y después toca una opción:Normal (suelo): El ajuste por omisión. Final Cut Pro duplica los fotogramas o los redondea hacia abajo al fotograma completo más próximo para hacer coincidir la frecuencia de fotogramas del clip con la del proyecto. Para reproducir el contenido a la máxima calidad, se recomienda la renderización.
Fotograma más próximo: Final Cut Pro redondea hacia arriba o hacia abajo al fotograma completo más próximo para hacer coincidir la frecuencia de fotogramas del clip con la del proyecto. Este ajuste reduce los artefactos visuales pero puede provocar un cierto temblor visual. Se requiere renderización.
Mezcla de fotogramas: Añade fotogramas intermedios mediante la mezcla de píxeles individuales de fotogramas vecinos. Los clips a cámara lenta que se crean con el ajuste “Mezcla de fotogramas” parecen reproducirse de forma más suave que los que se crean con el ajuste Suelo o “Fotograma más próximo”. “Mezcla de fotogramas” reduce mejor el temblor visual, pero puede haber algunos artefactos visuales. Se requiere renderización.
Desactivar “Conservar tono de audio” para los clips reprogramados
Por omisión, cuando se cambia la velocidad de un clip, se conserva el tono original del audio del clip. Si quieres acentuar el efecto de velocidad permitiendo que cambie el tono, puedes desactivar este ajuste.
En Final Cut Pro para el iPad, abre un proyecto.
En la línea de tiempo, toca un clip que tenga cambio de velocidad.
Consulta Cambiar la velocidad de los clips más arriba.
Toca Inspeccionar en la esquina inferior izquierda de la pantalla y toca
 en la parte de arriba del inspector.
en la parte de arriba del inspector.En el inspector, toca “Velocidad del clip” y, a continuación, desactiva “Conservar tono de audio”.
Invertir un clip
Puedes invertir el orden de los fotogramas del clip de modo que el último fotograma se reproduzca primero.
En Final Cut Pro para el iPad, abre un proyecto.
En la línea de tiempo, toca el clip que quieras reproducir en sentido inverso.
Toca Inspeccionar en la esquina inferior izquierda de la pantalla y toca
 en la parte de arriba del inspector.
en la parte de arriba del inspector.En el inspector, toca “Velocidad del clip” y, a continuación, activa “Invertir reproducción”.
Para ver el efecto, reproduce el clip invertido.
Crear un fotograma congelado
Los clips de fotograma congelado mantienen quieto un fotograma, deteniendo la acción en pantalla durante un tiempo. Se pueden crear clips de fotograma congelado a partir de cualquier clip de vídeo de la línea de tiempo. Los efectos o ajustes aplicados al clip original se conservan en el clip de fotograma congelado.
También puedes exportar un fotograma de vídeo como una imagen fija, por ejemplo, para enviar a alguien una imagen de un momento concreto del vídeo.
En Final Cut Pro para el iPad, abre un proyecto.
En la línea de tiempo, arrastra el cursor de reproducción hasta el fotograma de vídeo que quieres congelar.
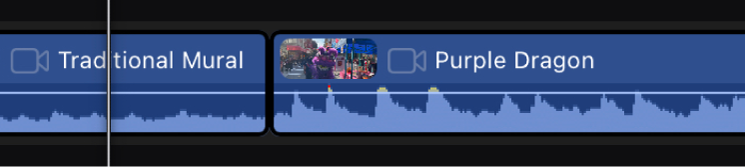
Toca Inspeccionar en la esquina inferior izquierda de la pantalla y toca
 en la parte de arriba del inspector.
en la parte de arriba del inspector.En el inspector, toca “Velocidad del clip” y, a continuación, toca “Insertar fotograma congelado”.
Se inserta un nuevo clip de fotograma congelado en la posición del cursor de reproducción en la línea de tiempo. Para visualizar el efecto, reproduce el clip.
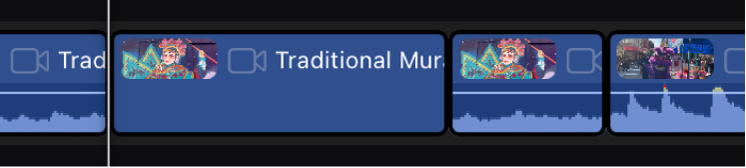
Utilizar “Reprogramar automáticamente” para conservar la frecuencia de fotogramas original de un clip
Si has aplicado efectos de velocidad con la cámara (por ejemplo, grabando en modo de cámara lenta), es posible que la velocidad nativa del contenido original no coincida con la velocidad nativa del contenido de origen del resto de los clips del proyecto en la línea de tiempo. Si grabas vídeo con una frecuencia de fotogramas diferente para crear un efecto de velocidad, puedes usar la opción “Reprogramar automáticamente” para mantener la frecuencia de fotogramas original del clip.
Por ejemplo, supongamos que grabas una escena a 120 fotogramas por segundo (fps) y después añade la toma a una línea de tiempo a 30 fps. Si aplicas “Reprogramar automáticamente” a ese clip, todos los fotogramas del clip original se reproducen con la frecuencia de fotogramas de 30 fps de la línea de tiempo, de modo que la acción dura más tiempo y se produce un efecto de cámara lenta. Puedes usar este método para crear efectos de velocidad de alta calidad, ya que se reproducen todos los fotogramas del clip original; no hay ningún fotograma saltado ni duplicado.
En Final Cut Pro para el iPad, abre un proyecto.
En la línea de tiempo, toca el clip cuya frecuencia de fotogramas original quieras mantener.
Toca Inspeccionar en la esquina inferior izquierda de la pantalla y toca
 en la parte de arriba del inspector.
en la parte de arriba del inspector.En el inspector, toca “Velocidad del clip” y, a continuación toca “Reprogramar automáticamente”.