
Modificar un tamaño de fotograma en Compressor
Existen muchas formas de personalizar el tamaño de fotograma de un clip de origen durante la transcodificación. El motivo es que los controles de recorte y relleno te conceden un amplio grado de flexibilidad y versatilidad.
Recortar la imagen de origen
Para eliminar parte de la imagen de origen inicial, utiliza los controles de recorte del inspector de vídeo. En función del preajuste “Tam. fotograma” (en la sección “Propiedades de vídeo” del inspector de vídeo), el recorte podría mostrar o no bordes negros alrededor de los bordes de los clips.
En Compressor, realiza una de las siguientes operaciones:
En el área de lote, haz clic en una fila de salida para seleccionar un preajuste que se haya aplicado a una tarea. Con este método, las modificaciones que hagas se usarán para generar únicamente dicha tarea.
En el panel Preajustes, selecciona un preajuste personalizado del grupo Personalizado. (Si el panel Preajustes está oculto, pulsa Mayúsculas + Comando + 1). Con este método, las modificaciones que hagas se guardarán en el preajuste personalizado para su uso en el futuro.
En el panel del inspector, haz clic en Vídeo para abrir el inspector de vídeo.
Si el panel del inspector no está visible, haz clic en el botón Inspector
 en la esquina superior derecha de la ventana de Compressor.
en la esquina superior derecha de la ventana de Compressor.En la sección Recorte, Relleno y Rotación del inspector de vídeo, realiza una de las siguientes operaciones:
En el campo Recorte, escribe manualmente un número en los campos Superior, Inferior, Izquierda y Derecha para recortar la imagen de origen en dicha cantidad de píxeles.
Haz clic en el menú desplegable Recorte y selecciona las proporciones de un preajuste.
Nota: Si la proporción elegida no coincide con la seleccionada en el menú desplegable “Tam. fotograma” (en la sección “Propiedades de vídeo”), es posible que aparezcan barras negras alrededor de los bordes de la imagen después de transcodificar el archivo.
Haz clic en el menú desplegable Recorte y selecciona “Área letterbox de la fuente”. Esto indica a Compressor que detecte los bordes negros alrededor de la imagen del archivo fuente e introduzca automáticamente valores de recorte para que coincidan con ellos. Esta opción resulta útil si quieres recortar el área letterbox (las barras negras situadas encima y debajo de una imagen panorámica) de un archivo fuente multimedia.
En el área de vista previa, haz clic en el botón Comparación
 y coloca el puntero sobre los bordes del fotograma hasta que se convierta en un puntero de recorte; a continuación, arrastra hacia dentro desde el borde para recortar la imagen.
y coloca el puntero sobre los bordes del fotograma hasta que se convierta en un puntero de recorte; a continuación, arrastra hacia dentro desde el borde para recortar la imagen.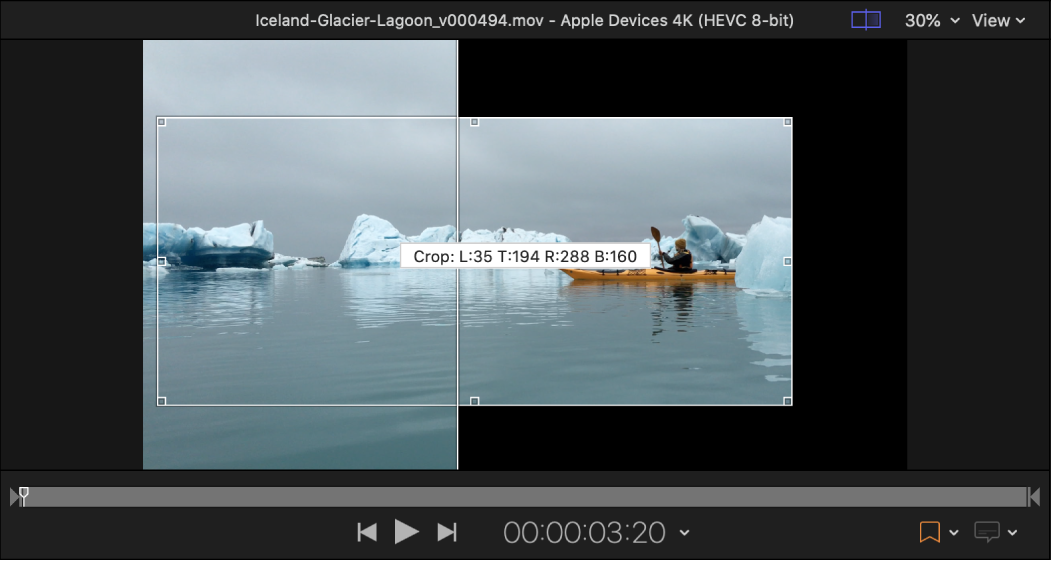
Nota: Los bordes recortados solo se pueden ver en el lado destinado a la salida del área de previsualización (lado derecho); en el lado donde se muestra el contenido fuente del área de previsualización (lado izquierdo) no se ve el efecto de recorte.
Rellenar la imagen de origen
En Compressor, realiza una de las siguientes operaciones:
En el área de lote, haz clic en una fila de salida para seleccionar un preajuste que se haya aplicado a una tarea. Con este método, las modificaciones que hagas se usarán para generar únicamente dicha tarea.
En el panel Preajustes, selecciona un preajuste personalizado del grupo Personalizado. (Si el panel Preajustes está oculto, pulsa Mayúsculas + Comando + 1). Con este método, las modificaciones que hagas se guardarán en el preajuste personalizado para su uso en el futuro.
En el panel del inspector, haz clic en Vídeo para abrir el inspector de vídeo.
Si el panel del inspector no está visible, haz clic en el botón Inspector
 en la esquina superior derecha de la ventana de Compressor.
en la esquina superior derecha de la ventana de Compressor.En la sección Recorte, Relleno y Rotación del inspector de vídeo, realiza una de las siguientes operaciones:
En el campo Relleno, escribe manualmente un número en los campos Superior, Inferior, Izquierda y Derecha para rellenar la imagen de origen en dicha cantidad de píxeles.
Haz clic en el menú desplegable Relleno y selecciona las proporciones de un preajuste.
Nota: Si la proporción que eliges no coincide con la seleccionada en el menú desplegable “Tam. fotograma” (en la sección “Propiedades de vídeo”), es posible que la imagen aparezca comprimida después transcodificar el archivo.
Haz clic en el menú desplegable Relleno y selecciona “Conservar proporciones de origen”. De esta manera, te aseguras de que el clip de origen conserva sus proporciones nativas. Si el menú desplegable “Tam. fotograma” (en la sección “Propiedades de vídeo”) está ajustado en una proporción diferente, se añadirán bordes negros al archivo de salida transcodificado.
Descargar esta guía: PDF