
Previsualizar tareas en Compressor
Antes de procesar una tarea, puedes previsualizar el aspecto que tendrán los archivos transcodificados. El área de vista previa incluye una serie de herramientas para visualizar cómo quedará el resultado final.
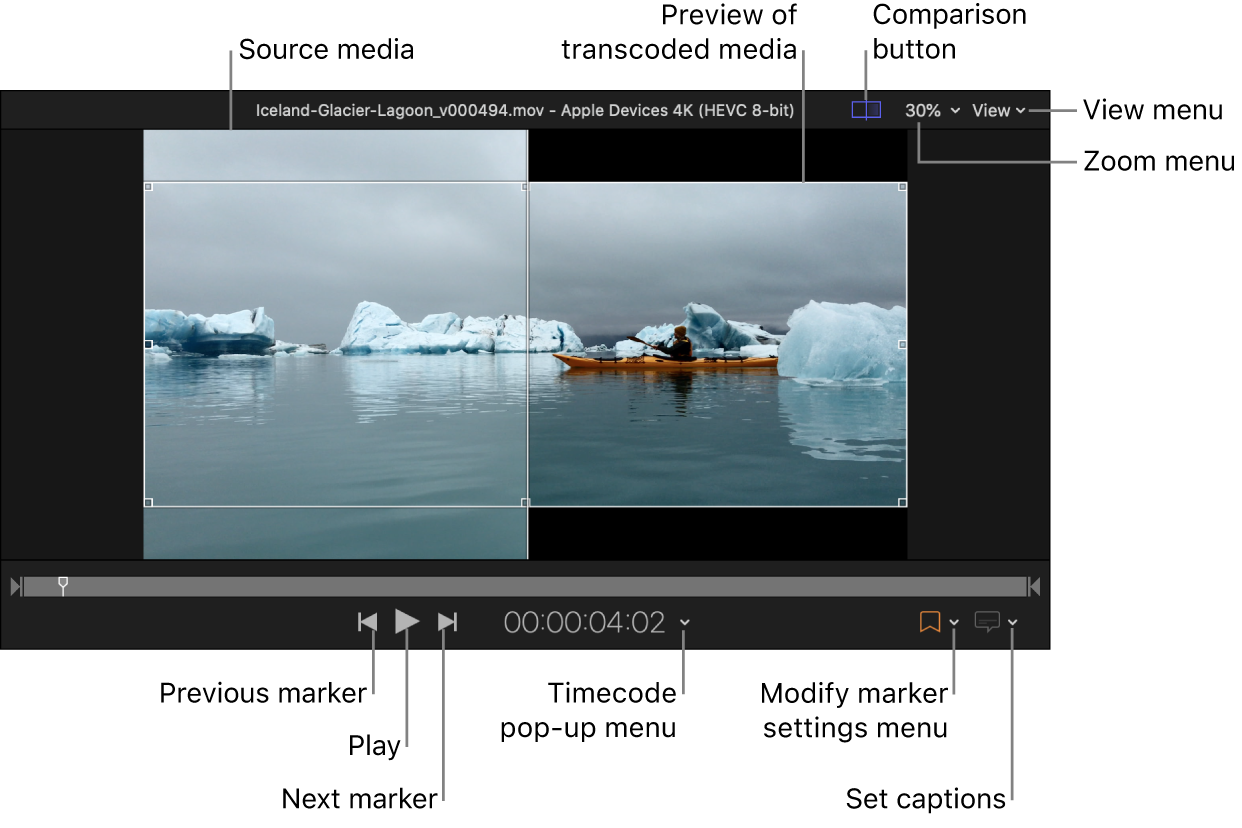
Cambiar cómo se muestra el código de tiempo
Puedes cambiar cómo se muestra el código de tiempo en el área de vista previa.
En Compressor, haz clic en la flecha desplegable situada a la derecha del código de tiempo en el área de previsualización.
En el menú desplegable que aparece, selecciona “Código de tiempo”, Segundos o Fotogramas.
Modificar la proporción del archivo previsualizado
Puedes elegir previsualizar el contenido con la proporción del archivo de origen o con la del archivo de salida transcodificado.
En una tarea del área de lote de Compressor, selecciona la fila de salida que incluya el preajuste que quieras previsualizar.
Haz clic en el menú Visualización (en la esquina superior derecha del área de previsualización) y, debajo de Proporciones, selecciona Origen para previsualizar el archivo de contenido de origen con su proporción, o bien en Salida para usar la proporción del archivo de salida transcodificado.
Seleccionar qué ojo asignar a una previsualización de vídeo estereoscópico
Cuando previsualizas contenido estereoscópico, puedes especificar qué vista de ojo quieres ver en el área de previsualización.
En una tarea estereoscópica del área de lote de Compressor, realiza una de las siguientes operaciones:
Selecciona el contenido de origen.
Selecciona la fila de salida que incluye el preajuste que quieres previsualizar.
Nota: Si previsualizas vídeo estereoscópico que utiliza archivos separados para cada ojo, asegúrate de que el botón Comparación
 del área de previsualización esté desactivado.
del área de previsualización esté desactivado.
Haz clic en el menú Visualización (en la esquina superior derecha del área de previsualización) y selecciona Izquierdo para previsualizar el contenido como el componente del ojo izquierdo, o bien en Derecho para previsualizar el contenido como el componente del ojo derecho. Ten en cuenta que Compressor etiqueta el ojo seleccionado como ojo principal.
Si el contenido estereoscópico de origen utiliza distintas vistas para el ojo izquierdo y el derecho, al cambiar la opción Visualización se pasa de un archivo al otro. Para el contenido estereoscópico de origen con fotogramas empaquetados, al cambiar la opción Visualización, se muestra la parte de la imagen designada para el ojo izquierdo o el derecho.
Nota: Para trabajar con vídeo con codificación MV-HEVC se requiere un ordenador Mac con chip de Apple y macOS 14 o posterior. Otros sistemas tratan el vídeo estereoscópico MV-HEVC como archivos HEVC monoscópicos utilizando únicamente el ojo principal.
Previsualizar el aspecto y sonido de un archivo transcodificado
En una tarea del área de lote de Compressor, selecciona la fila de salida que incluya el preajuste que quieras previsualizar.
Haz una de las siguientes acciones para activar la previsualización de la comparación:
Haz clic en el botón Comparación
 en el área de previsualización si no está seleccionado (resaltado).
en el área de previsualización si no está seleccionado (resaltado).Haz clic en el menú Visualización (en la esquina superior derecha del área de previsualización) y elige “Origen y salida” en las opciones de Visualización.
Haz clic en el botón Reproducir
 .
.El vídeo del archivo fuente se reproduce en el lado izquierdo del área de vista previa y una vista previa del archivo transcodificado se reproduce en el lado derecho. El audio transcodificado se reproduce a través de los altavoces del ordenador (o a través de los altavoces o auriculares conectados).
Previsualizar solo el archivo de origen
En una tarea del área de lote de Compressor, selecciona la fila de salida que incluya el preajuste que quieras previsualizar.
Haz una de las siguientes acciones para desactivar la previsualización de la comparación:
Haz clic en el botón Comparación
 en el área de previsualización si está seleccionado (resaltado).
en el área de previsualización si está seleccionado (resaltado).Haz clic en el menú Visualización (en la esquina superior derecha del área de previsualización) y elige “Solo origen” en las opciones de Visualización.
Haz clic en el botón Reproducir
 .
.
Ampliar o alejar la imagen en el área de previsualización
En Compressor, realiza una de las siguientes operaciones:
Separa o junta los dedos en un trackpad.
Toca dos veces el trackpad con dos dedos para alternar el nivel de zoom entre 100 % y “Ajustar a la ventana”.
Haz clic en el menú desplegable Zoom (en la esquina superior derecha del área de vista previa) y, a continuación, selecciona un nivel de zoom.
Pulsa Mayúsculas + Z para cambiar el tamaño del área de vista previa y ajustarla al espacio de ventana disponible actualmente.
Consejo: Para aumentar el espacio disponible para el área de vista previa, cambia el tamaño de la ventana de Compressor o bien arrastra hacia abajo la barra divisoria que separa el área de vista previa del área de lote.
Ver distintas zonas de una área de vista previa ampliada
Cuando se amplía el área de vista previa por encima del 100 %, no es posible ver toda la imagen de un vistazo. Sin embargo, puedes desplazar el área de vista previa para ver con detalle los artefactos de compresión o escala.
En Compressor, realiza una de las siguientes operaciones:
Desliza dos dedos por el trackpad.
Arrastra el cuadro interior del control de navegación (en la esquina superior derecha del área de previsualización ampliada).
Modificar el fondo del área de previsualización
Tienes cinco opciones distintas de fondo del área de previsualización entre las que elegir. Esto es especialmente útil cuando tienes contenido de origen con un fondo transparente. La opción de fondo que elijas determina cómo se verá el fondo del área de vista previa que aparecerá detrás del contenido visible.
En una tarea del área de lote de Compressor, selecciona la fila de salida que incluya el preajuste que quieras previsualizar.
En Compressor, haz clic en el menú Visualización (en la esquina superior derecha del área de previsualización) y elige una de las siguientes opciones de Fondo:
Borde negro a contenido: El fondo del área de previsualización es gris oscuro (el color por omisión del fondo del área de previsualización) hasta los bordes del archivo de contenido de origen. En el interior del archivo de contenido de origen, el área transparente es negra.
Negro: El fondo del área de previsualización es negro, incluido el interior del área de fondo transparente del archivo de contenido de origen.
Blanco: El fondo del área de previsualización es blanco, incluido el interior del área de fondo transparente del archivo de contenido de origen.
50 % gris: El fondo del área de previsualización tiene una gradación en gris (gris al 50 %), incluido en el interior del área de fondo transparente del archivo de contenido de origen.
Tablero: El fondo del área de previsualización tiene un patrón ajedrezado en gris y blanco, incluido en el interior del área de fondo transparente del archivo de contenido de origen.
Ver texto de subtítulos en el área de vista previa
Si has añadido subtítulos a la tarea, podrás ver ese texto en el área de vista previa.
En el área de lote de Compressor, selecciona la fila de salida de la tarea que contenga los datos de subtítulos opcionales.
En el área de previsualización, haz clic en el botón Subtítulos
 .
.Cuando el botón está resaltado, los subtítulos se muestran en el área de previsualización.
Para dejar de mostrar subtítulos, vuelve a hacer clic en el botón Subtítulos
 .
.
En paquetes de iTunes Store, seleccionar pistas de audio, ver texto de subtítulos opcionales o ver texto de subtítulos
Los paquetes de iTunes Store son tipos especiales de lotes que pueden incluir datos de subtítulos opcionales, así como subtítulos (en varios idiomas) y pistas de audio alternativas. En el área de vista previa puedes ver cualquiera de esos textos y seleccionar la pista de audio que quieras escuchar.
En el área de lote de Compressor, selecciona el vídeo de “Archivo de vídeo”.
En el área de previsualización, realiza una de las siguientes operaciones:
Haz clic en la flecha situada junto al botón Subtítulos
 y selecciona los subtítulos o el texto que quieres mostrar.
y selecciona los subtítulos o el texto que quieres mostrar.Haz clic en la flecha situada junto al botón Audio
 y selecciona la pista de audio que quieres oír.
y selecciona la pista de audio que quieres oír.
Consulta Introducción a los paquetes de iTunes Store en Compressor.
Descargar esta guía: PDF