
Importar canciones en la app Clips desde otras apps
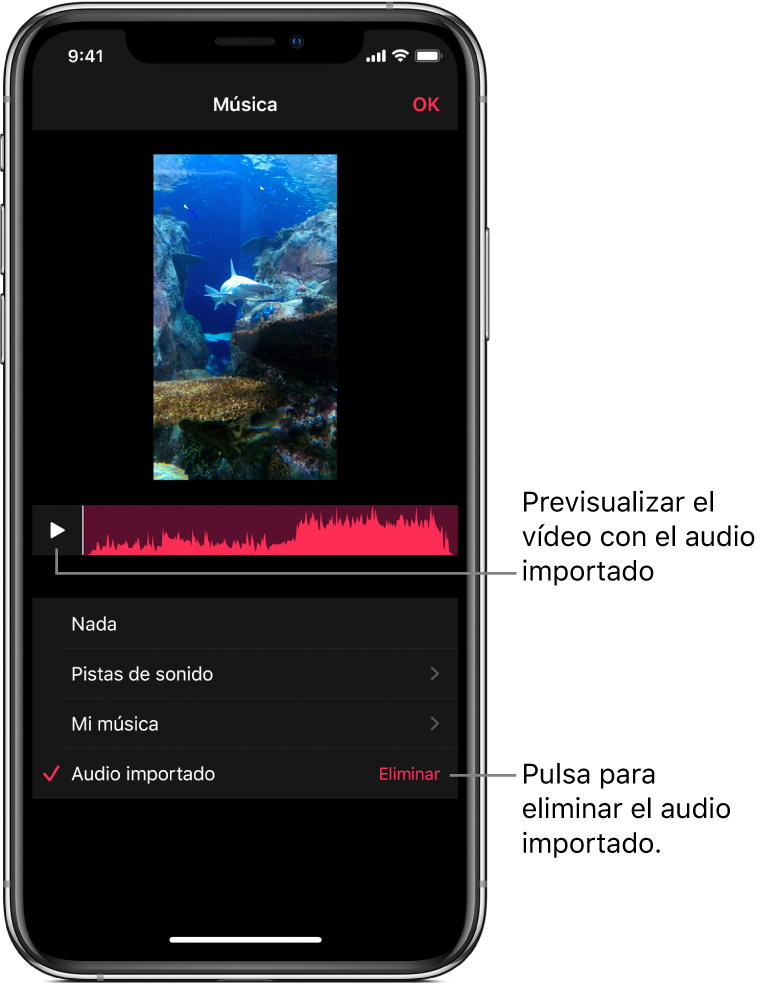
Puedes importar música en Clips directamente desde GarageBand para iOS o iPadOS, o desde otra app de audio. También puedes usar AirDrop para importar canciones desde el Mac. La música importada se ajusta automáticamente para adaptarse a la duración del vídeo. Clips admite los siguientes formatos de audio: M4A, AIFF, AIF, WAV y WAVE.
Nota: Para obtener los mejores resultados, elige un formato de audio sin comprimir o sin pérdidas siempre que sea posible.
Importar una canción desde GarageBand para iOS o iPadOS
En el explorador “Mis canciones” de GarageBand, toca el botón Seleccionar y, a continuación, toca la canción que quieras enviar a Clips.
Toca
 y luego toca Canción.
y luego toca Canción.Si estás usando un iPad, toca Compartir y después Canción.
Puedes añadir la información sobre el artista, el compositor y el título. También puedes elegir la calidad del audio y una imagen para el archivo de audio.
Toca Compartir y después toca el icono de Clips
 .
.La app Clips se abre y muestra una lista de vídeos.
En Clips, toca el vídeo al que quieras añadir la canción.
Si el vídeo de Clips no contiene audio importado, la canción se añadirá al vídeo. Si el vídeo ya contiene audio importado, se te ofrecerá la opción de reemplazarlo. Para reemplazar el audio importado, toca Reemplazar.
Importante: El reemplazo de audio importado no se puede deshacer.
Toca OK.
Importar una canción desde otra app
En el iPhone o iPad, abre la app con el audio que quieras enviar a Clips.
Explora para encontrar el audio que quieres enviar, toca
 y después toca el icono de Clips
y después toca el icono de Clips  .
.La app Clips se abre y muestra una lista de vídeos.
En Clips, toca el vídeo al que quieras añadir la canción.
Si el vídeo de Clips no contiene audio importado, la canción se añadirá al vídeo. Si el vídeo ya contiene audio importado, se te ofrecerá la opción de reemplazarlo. Para reemplazar el audio importado, toca Reemplazar.
Importante: El reemplazo de audio importado no se puede deshacer.
Toca OK.
Importar una canción desde un Mac mediante AirDrop
En el Mac, abre la app con el audio que quieras enviar a Clips.
Selecciona Compartir > AirDrop.
Es posible que tengas que asignar un nombre al archivo o elegir opciones.
Haz clic en Compartir y, a continuación, haz clic en el dispositivo al que quieras enviar el audio.
En el iPhone o el iPad, toca Clips.
La app Clips se abre y muestra una lista de vídeos.
En Clips, toca el vídeo al que quieras añadir la canción.
Si el vídeo de Clips no contiene audio importado, la canción se añadirá al vídeo. Si el vídeo ya contiene audio importado, se te ofrecerá la opción de reemplazarlo. Para reemplazar el audio importado, toca Reemplazar.
Importante: El reemplazo de audio importado no se puede deshacer.
Toca OK.
Eliminar audio importado
Con un video abierto en la app Clips
 , toca
, toca  en la esquina superior derecha.
en la esquina superior derecha.Si no ves
 , toca
, toca  y después toca OK o Cancelar.
y después toca OK o Cancelar.El audio importado en Clips desde GarageBand, desde otra app o utilizando AirDrop aparece en la lista como “Audio importado”.
Toca Eliminar a la derecha de “Audio importado” y después toca Eliminar para confirmar.