
Editar clips en la app Clips
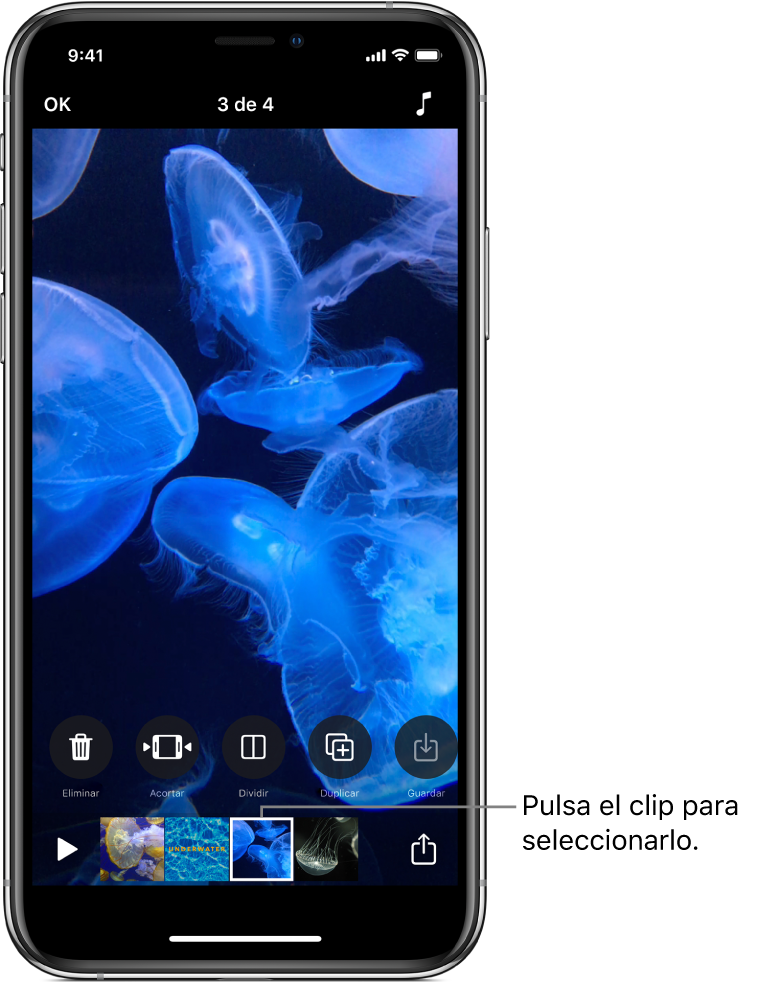
Puedes acotar con precisión el vídeo acortando clips para cambiar qué parte de un clip se muestra. También puedes dividir los clips y desactivar su sonido.
Después de seleccionar un clip en el vídeo, desliza a izquierda y derecha para ver herramientas que puedes usar para editar el clip.
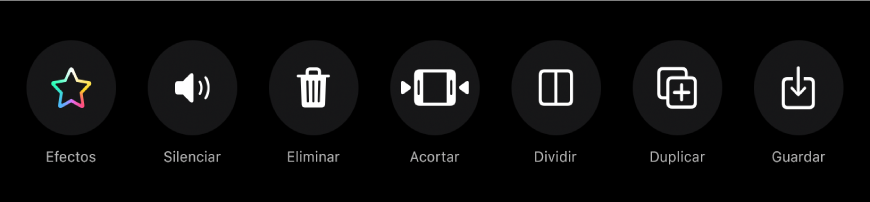
Acortar un clip
Con un vídeo abierto en la app Clips
 , toca un clip.
, toca un clip.Toca Acortar
 .
.Arrastra los marcadores de inicio y fin para establecer dónde comenzará y finalizará el clip. A continuación, toca Acortar.
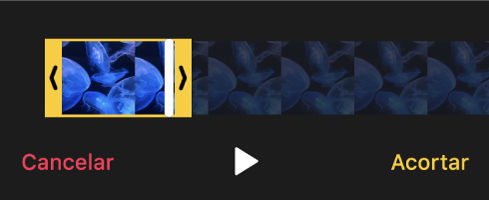
Dividir un clip
Con un vídeo abierto en la app Clips
 , toca un clip.
, toca un clip.Toca Dividir
 .
.Arrastra el cursor de reproducción al lugar en el que quieres dividir el clip y toca Dividir.
Silenciar un clip
Con un vídeo abierto en la app Clips
 , toca un clip.
, toca un clip.Toca Silenciar
 .
.Si el clip tiene más de un tipo de audio, puedes elegir silenciar el audio que has añadido (por ejemplo, una grabación de voz en off) o el audio original del clip.
Para volver a oír el sonido, toca Silenciar
 .
.