
Utilizar el teclado de accesibilidad del Mac
El teclado de accesibilidad es un teclado en pantalla que permite usar el Mac sin teclado físico. Proporciona funciones avanzadas de escritura (como sugerencias de escritura) y navegación que puedes personalizar para facilitar el uso de tus apps favoritas.
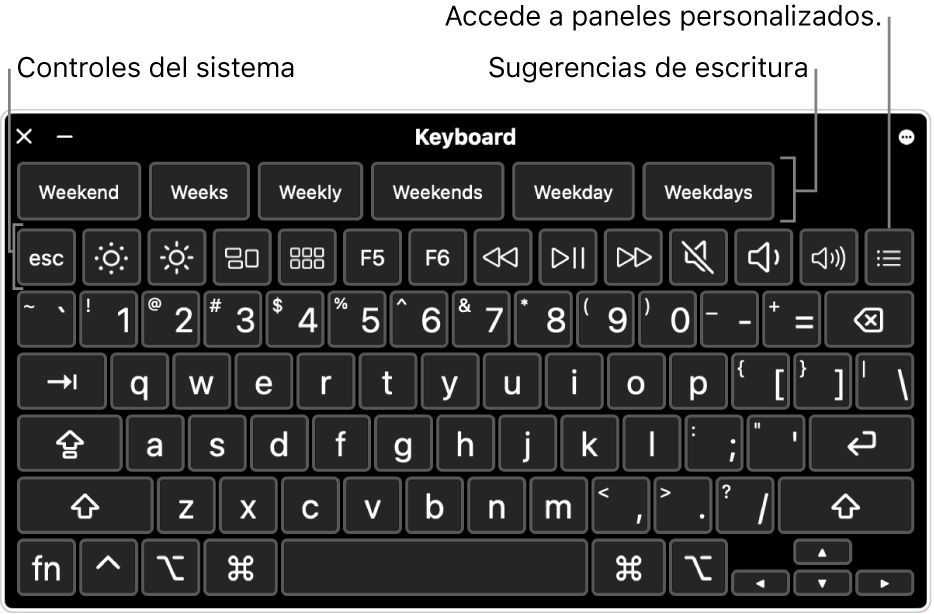
Si utilizas el teclado de accesibilidad, también puedes activar la permanencia, que te permite realizar acciones del ratón mediante tecnología de seguimiento de los ojos o la cabeza.
Consejo: El teclado de accesibilidad se utiliza para el visor de teclado de macOS, que permite escribir en distintos idiomas al cambiar las fuentes de entrada. Consulta Utilizar el visor de teclado.
Activar o desactivar el teclado de accesibilidad
Activarlo: En el Mac, selecciona el menú Apple
 > Ajustes del Sistema, haz clic en Accesibilidad
> Ajustes del Sistema, haz clic en Accesibilidad  en la barra lateral y, a continuación, haz clic en Teclado en la parte derecha y activa “Teclado de accesibilidad”. (Es posible que tengas que desplazarte hacia abajo).
en la barra lateral y, a continuación, haz clic en Teclado en la parte derecha y activa “Teclado de accesibilidad”. (Es posible que tengas que desplazarte hacia abajo).Abrir el panel de ajustes Teclado para accesibilidad
También puedes activar el teclado de accesibilidad haciendo clic en el menú de fuentes de entrada de la barra de menús y seleccionando “Mostrar el visor de teclado”. (El menú de entrada se identifica en la barra de menús por
 o, si utilizas más de una fuente de entrada, por un icono que representa la fuente de entrada que esté activa en ese momento).
o, si utilizas más de una fuente de entrada, por un icono que representa la fuente de entrada que esté activa en ese momento).Si no lo ves, ajusta la opción para mostrar el menú de fuentes de entrada en la barra de menús.
Desactivarlo: En la esquina superior izquierda del teclado de accesibilidad del Mac, haz clic en
 .
.
Utilizar el teclado de accesibilidad
Mientras utilizas el teclado de accesibilidad del Mac, realiza cualquiera de las siguientes acciones en el teclado:
Configurar los ajustes del sistema: Haz clic en los botones de control del sistema para ajustar el brillo de la pantalla, el volumen del sonido y la reproducción de vídeo o música, o bien para acceder a funciones como Mission Control.
Usar sugerencias de escritura: Mientras escribes se van mostrando las palabras sugeridas. Haz clic en una sugerencia para insertarla en el texto.
Introducir caracteres alternativos: Haz clic en Opción o en Opción + Mayúsculas seguido de un carácter. O bien, haz clic en Opción para resaltar las teclas de acentuación (una tecla de acentuación es una tecla de modificación que se pulsa con otra tecla para introducir una letra con marca diacrítica), haz clic en una tecla de acentuación y, por último, haz clic en una letra.
Consulta Introducir caracteres con acentos.
Simplificar la escritura: En la esquina superior derecha del teclado, haz clic en
 , selecciona Escritura y, a continuación, selecciona insertar y eliminar espacios o comenzar oraciones con mayúsculas automáticamente (se indica que la opción está activada mediante una marca).
, selecciona Escritura y, a continuación, selecciona insertar y eliminar espacios o comenzar oraciones con mayúsculas automáticamente (se indica que la opción está activada mediante una marca).Usar la permanencia: En la esquina superior derecha del teclado, haz clic en
 , selecciona Permanencia y, a continuación, selecciona una opción. Consulta Controlar el puntero mediante la permanencia.
, selecciona Permanencia y, a continuación, selecciona una opción. Consulta Controlar el puntero mediante la permanencia.
Mostrar ítems adicionales en el teclado de accesibilidad
Mientras utilizas el teclado de accesibilidad del Mac, realiza cualquiera de las siguientes acciones en el teclado:
Mostrar u ocultar barras de herramientas: En la esquina superior derecha del teclado, haz clic en
 , selecciona “Barras de herramientas” y, a continuación, selecciona las barras de herramientas que quieras mostrar u ocultar (una marca de verificación indica que se muestra la barra de herramientas correspondiente). Por ejemplo, puedes mostrar la barra de herramientas “Texto actual”, que muestra el texto a medida que lo escribes en un documento o campo de texto, o la barra de herramientas Sugerencias, que muestra sugerencias de palabras basándose en lo que estás escribiendo.
, selecciona “Barras de herramientas” y, a continuación, selecciona las barras de herramientas que quieras mostrar u ocultar (una marca de verificación indica que se muestra la barra de herramientas correspondiente). Por ejemplo, puedes mostrar la barra de herramientas “Texto actual”, que muestra el texto a medida que lo escribes en un documento o campo de texto, o la barra de herramientas Sugerencias, que muestra sugerencias de palabras basándose en lo que estás escribiendo.Para usar el Editor de Paneles para modificar dónde se muestran las barras de herramientas en el teclado, selecciona “Personalizar el orden de la barra de herramientas”.
Mostrar paneles personalizados: Haz clic en
 para mostrar los paneles personalizados disponibles creados con el Editor de Paneles. Para volver al teclado de accesibilidad, haz clic
para mostrar los paneles personalizados disponibles creados con el Editor de Paneles. Para volver al teclado de accesibilidad, haz clic  en la esquina superior derecha de panel personalizado.
en la esquina superior derecha de panel personalizado.
Cambiar el tamaño del teclado de accesibilidad
Mientras utilizas el teclado de accesibilidad del Mac, realiza cualquiera de las siguientes acciones:
Aumentar o reducir el tamaño del teclado: Arrastra una esquina del teclado.
Para cambiar el tamaño sin mantener las proporciones, haz clic en
 en la esquina superior derecha del teclado y, a continuación, selecciona “Redimensionar proporcionalmente” (para eliminar la marca de verificación).
en la esquina superior derecha del teclado y, a continuación, selecciona “Redimensionar proporcionalmente” (para eliminar la marca de verificación).Restaurar el teclado a su tamaño por omisión: Haz clic en
 en la esquina superior derecha del teclado, selecciona Zoom y, a continuación, selecciona 100 %.
en la esquina superior derecha del teclado, selecciona Zoom y, a continuación, selecciona 100 %.
Cambiar las opciones del teclado de accesibilidad
Mientras utilizas el teclado de accesibilidad del Mac, realiza cualquiera de las siguientes acciones para cambiar sus opciones:
En la esquina superior derecha del teclado de accesibilidad, haz clic en
 y, a continuación, selecciona opciones (una marca de verificación indica que la opción está activada). Por ejemplo, puedes cambiar el aspecto del teclado para utilizar texto oscuro sobre un fondo claro, atenuar el teclado después de un periodo de inactividad, o activar o desactivar la opción Permanencia.
y, a continuación, selecciona opciones (una marca de verificación indica que la opción está activada). Por ejemplo, puedes cambiar el aspecto del teclado para utilizar texto oscuro sobre un fondo claro, atenuar el teclado después de un periodo de inactividad, o activar o desactivar la opción Permanencia.Puedes usar el Editor de Paneles del Mac para personalizar el teclado de accesibilidad para su uso con tus apps favoritas.
Si ajustas la opción para ocultar el teclado de accesibilidad después de un período de inactividad, puedes hacer que el teclado vuelva a estar totalmente visible moviendo el puntero por encima del teclado oculto o, si está oculto, moviendo el puntero.