
Abrir el editor de paneles
Si usas control por botón o el teclado de accesibilidad, puedes usar el editor de paneles para añadir paneles personalizados a la colección de paneles de control por botón o del teclado de accesibilidad para agilizar las tareas y acciones más habituales para distintas apps del Mac. También puedes usar los paneles en otro Mac o compartirlos con otros usuarios de control por botón o del teclado de accesibilidad.
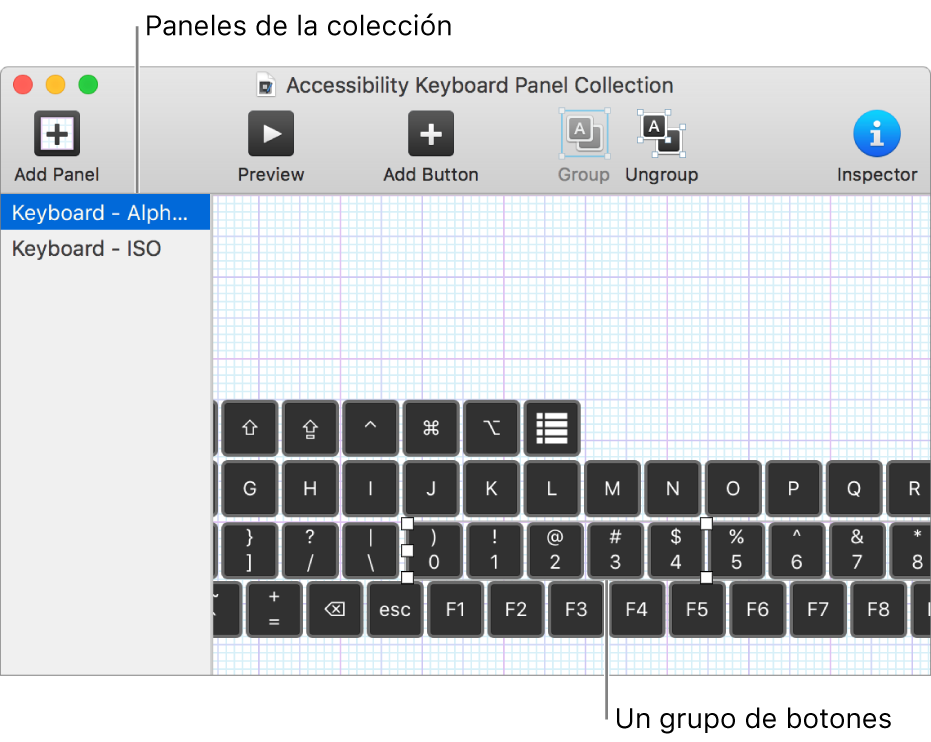
Un panel puede contener botones y grupos de botones. Puedes ajustar opciones que controlen la apariencia de los ítems, las acciones que realizan los ítems y, en algunos casos, cómo se mueve de un ítem a otro. Las opciones ajustadas varían en función de si el panel se usa con control por botón o con el teclado de accesibilidad. Para obtener más información sobre la forma de crear paneles, consulte Ajustar opciones en el editor de paneles.
Nota: Al editar un panel en la colección de paneles de control por botón o del teclado de accesibilidad, cerciórate de guardar los cambios para que estén disponibles en control por botón o en el teclado de accesibilidad.
Abrir el editor de paneles
Selecciona el menú Apple > Preferencias del Sistema, haz clic en Accesibilidad y, a continuación, elige una de las siguientes acciones:
Haz clic en “Control por botón”
Haz clic en Teclado y, a continuación, en “Teclado de accesibilidad”.
Haz clic en Editor de Paneles.
Se abre la ventana de la colección de paneles de control por botón o del teclado de accesibilidad, que muestra los paneles disponibles en el Mac.
Si no se muestra una ventana de colección, selecciona Archivo > “Abrir la colección de paneles de control por botón” o Archivo > “Abrir la colección de paneles del teclado de accesibilidad”.
Añadir paneles y trabajar con ellos
Añadir un panel: En la ventana de colección de paneles, haz clic en el botón “Añadir panel” de la barra de herramientas o selecciona Edición > “Añadir panel” y, a continuación, selecciona un tipo de panel. Puedes seleccionar una plantilla existente y modificarla, o bien seleccionar Vacío para crear un panel nuevo a partir de cero.
Cuando se añade un panel de teclado, el campo de sugerencias de escritura y los botones de control del sistema no se incluyen; se muestran automáticamente cuando se usa el panel. Se puede añadir un campo de sugerencias de escritura a un panel; si lo haces, solo se mostrará el campo cuando se usa el panel.
Importar paneles: Selecciona Archivo > “Importar paneles” y, a continuación, selecciona un archivo.
Copiar paneles: En la ventana, selecciona un panel, selecciona Edición > Copiar y, a continuación, selecciona Edición > Pegar.
Cambiar el nombre de los paneles: En la ventana, selecciona un panel, haz clic en su nombre y, a continuación, escribe un nombre nuevo.
Eliminar paneles: En la ventana, selecciona un panel y, a continuación, pulsa la tecla Suprimir, o selecciona Edición > Eliminar.
Compartir una colección de paneles
En el Editor de Paneles, selecciona Archivo > Duplicar.
Aparecerá una ventana nueva con una copia de la colección de paneles. Si no quieres compartir todos los paneles de la colección, elimina paneles del duplicado.
Selecciona Archivo > “Traslada a”, renombra el archivo si quieres, selecciona una ubicación de destino y haz clic en Guardar.
En el Finder, selecciona el archivo, haz clic en el botón Compartir
 en la barra de herramientas del Finder y, a continuación, selecciona el modo de compartir (por ejemplo, por correo electrónico).
en la barra de herramientas del Finder y, a continuación, selecciona el modo de compartir (por ejemplo, por correo electrónico).
Puedes crear una nueva colección de paneles para dársela a otra persona. Selecciona Archivo > “Nueva colección de paneles” y, a continuación, en la ventana de la colección selecciona Archivo > Guardar o haz clic en “Sin título” en la parte superior de la ventana para darle un nombre al archivo y guardarlo.