
Ajustar opciones en el editor de paneles
Puedes utilizar el editor de paneles para crear paneles personalizados para la colección de paneles de control por botón o del teclado de accesibilidad. Puedes establecer opciones para un panel y para los botones y grupos de este. Las opciones ajustadas varían en función de si el panel se usa con control por botón o con el teclado de accesibilidad.
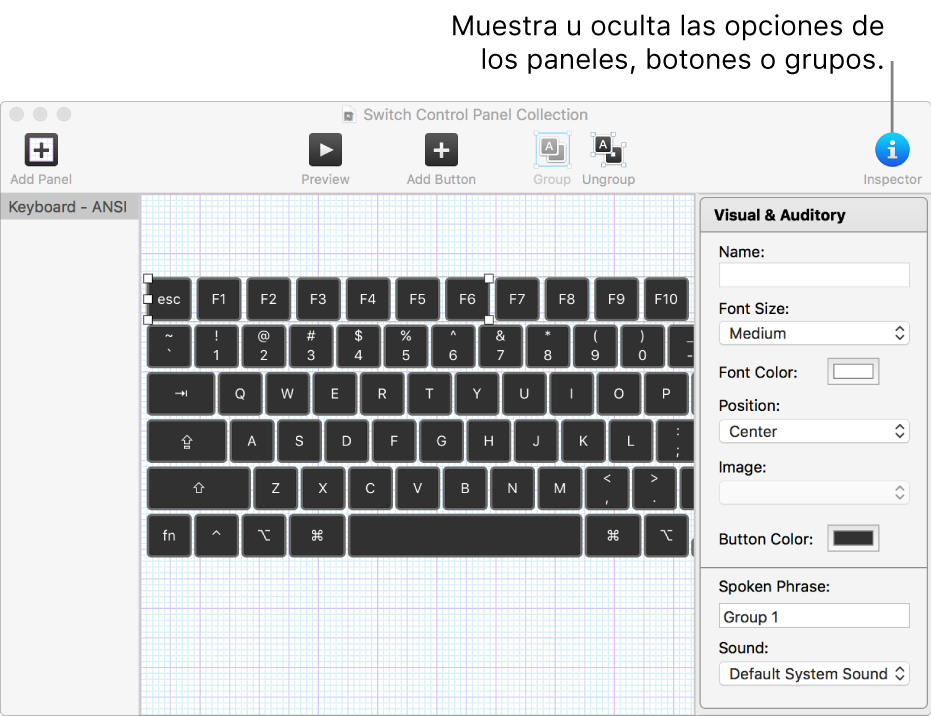
Consejo: Puedes incrementar el tamaño del área de diseño: solo tienes que arrastrar el borde izquierdo o una de las esquinas de la ventana. Si no estás utilizando el inspector para establecer opciones para los paneles, los botones o los grupos, haz clic en el inspector en la barra de herramientas para ocultarlo.
Añadir botones y grupos a un panel
Añadir botones: Haz clic en “Añadir botón”, en la barra de herramientas, y arrastra el botón hasta el área de disposición en el que quieras colocarlo.
Añadir botones con una lista de frases: Selecciona Archivo > “Importar lista de frases” y, después, selecciona un archivo (con formato de texto normal) que contenga palabras o frases. Para cada línea de texto del archivo el editor de paneles añade automáticamente un botón, cuyo título es la línea de texto y cuya acción es "Introducir texto". Al hacer clic en el botón en control por botón o en el teclado de accesibilidad, se introduce el título que contiene en el documento actual.
Crear un grupo: selecciona dos o más botones en el área de disposición y haz clic en Agrupar en la barra de herramientas. Los paneles de teclado contienen grupos por omisión de botones que representan las teclas.
Editar un grupo: haz doble clic en el grupo para centrar la atención en él y luego arrastra un ítem a otra posición dentro del grupo, o bien selecciona un ítem para eliminarlo. Para desagrupar ítems, haz clic en Desagrupar en la barra de herramientas.
Establecer opciones para un panel de control por botón
Ajustar las opciones de los paneles.
Si no puedes ver las opciones del panel en el inspector, comprueba si se han seleccionado los botones o los grupos en el área de diseño. Si es así, haz clic en cualquier ubicación en segundo plano del área para anular la selección.
Mostrar para las aplicaciones: Mostrar el panel automáticamente cuando una de las apps que selecciones con el menú desplegable sea la app actual.
Mostrar: Especificar la forma en la que se va a utilizar el panel. Puedes incluirlo en la lista de paneles personalizados o usarlo como panel de inicio por omisión, teclado o puntero. Si lo guardas como panel de inicio por omisión, teclado o puntero, sustituirá al existente; dicho panel continuará disponible en la lista de paneles personalizados.
Estilo de exploración automática: ajusta cómo se desplaza la exploración automática por un panel. Para previsualizar la exploración automática, haz doble clic en un grupo del área de diseño o selecciona un panel en la lista y haz clic en Previsualización en la barra de herramientas.
Selecciona Paso para ir de un botón o grupo de botones al siguiente. Para desplazarse un número especificado de botones, selecciona “Deslizamiento y paso”.
“Deslizamiento y paso” requiere menos precisión que el desplazamiento por grupos. La exploración automática resalta un conjunto de botones en una secuencia de superposición mientras te desplazas por un panel, ofreciendo reiteradas oportunidades de acercarse a un botón de destino antes de ir a él paso a paso.
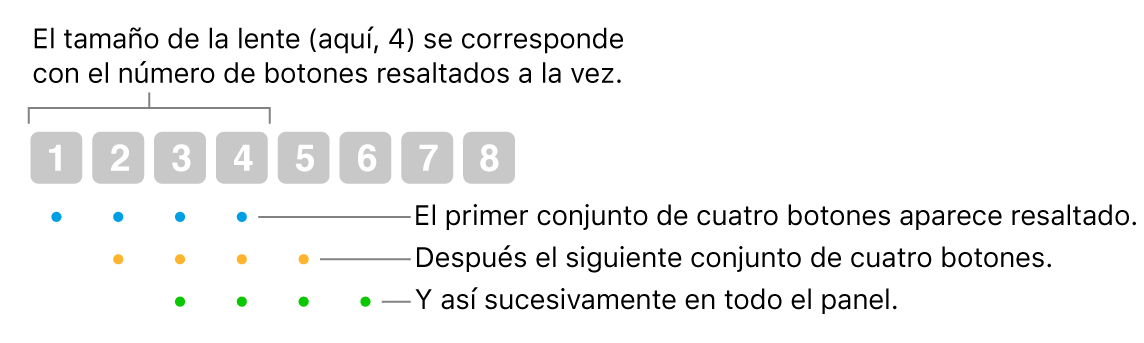
Tamaño de lente deslizante: especifica el número de botones que quieres resaltar cada vez para la exploración automática de “Deslizamiento y paso”.
Mostrar ajustes: Muestro el icono de las opciones del panel
 en la esquina superior derecha del panel personalizado, para que puedas utilizar tus botones para ajustar la transparencia y el tamaño de este.
en la esquina superior derecha del panel personalizado, para que puedas utilizar tus botones para ajustar la transparencia y el tamaño de este.Mostrar botón de inicio: Muestra el botón de inicio
 en la esquina superior derecha del panel personalizado, para así poder volver con facilidad al panel de inicio.
en la esquina superior derecha del panel personalizado, para así poder volver con facilidad al panel de inicio.
Establecer botón y opciones de grupo.
Ajustar opciones visuales para un botón o grupo seleccionado: En el inspector, especifica cualquiera de lo siguiente: nombre (solo para botones), tamaño de letra, posición, una imagen que usar como botón y un color de botón.
Ajustar opciones sonoras para un botón o grupo seleccionado: En el inspector, especifica cualquiera de lo siguiente: una frase que decir cuando el cursor de VoiceOver se encuentre sobre el botón y un sonido que reproducir cuando se selecciona el ítem.
La frase o el sonido solo se escuchan si está configurada una preferencia de “Control por botón” para decirla o reproducirla. Para activar esta opción, selecciona el menú Apple > Preferencias del Sistema, haz clic en Accesibilidad, haz clic en “Control con botones”, haz clic en Navegación y, a continuación, haz clic en el menú desplegable “Al navegar”.
Ajustar una acción para un botón seleccionado: especifica una acción que realizar cuando se seleccione un botón, como “Introducir texto”. Para algunas acciones, debes proporcionar información adicional, como el texto que debe introducirse automáticamente cuando se seleccione el botón.
Si seleccionas la acción de ratón:
Para la acción de ratón Girar, el ajuste del límite determina cómo gira el sector (con forma de porción de tarta). Si está ajustado como “Todas las pantallas”, gira alrededor de la pantalla desde la ubicación actual del puntero. Si está ajustado como “Ventana activa”, gira alrededor de la primera ventana desde el centro de la ventana.
En el caso de la acción de ratón “Movimiento direccional”, puedes especificar la dirección en la que se mueve el puntero por la pantalla cuando el botón esté seleccionado o bien hacer que el botón invierta o repita el último movimiento direccional realizado.
Puedes copiar y pegar los ítems dentro de un panel o de un panel a otro.
Establecer opciones para un panel del teclado de accesibilidad
Ajustar las opciones de los paneles.
Si no puedes ver las opciones del panel en el inspector, comprueba si se han seleccionado los botones o los grupos en el área de diseño. Si es así, haz clic en cualquier ubicación en segundo plano del área para anular la selección.
Mostrar para las aplicaciones: haz que el panel aparezca automáticamente cuando una de las apps que selecciones con el menú desplegable sea la app actual.
Mostrar: Especificar la forma en la que se va a utilizar el panel. Puedes incluirlo en la lista de paneles personalizados o usarlo como panel de inicio por omisión, teclado o puntero. Si lo guardas como panel de inicio por omisión, teclado o puntero, sustituirá al existente; dicho panel continuará disponible en la lista de paneles personalizados.
Mostrar ajustes: Muestro el icono de las opciones del panel
 en la esquina superior derecha del panel personalizado, para que puedas utilizar tus botones para ajustar la transparencia y el tamaño de este.
en la esquina superior derecha del panel personalizado, para que puedas utilizar tus botones para ajustar la transparencia y el tamaño de este.Mostrar botón de inicio: Muestra el botón de inicio
 en la esquina superior derecha del panel personalizado, para así poder volver con facilidad al panel de inicio.
en la esquina superior derecha del panel personalizado, para así poder volver con facilidad al panel de inicio.
Establecer botón y opciones de grupo.
Ajustar opciones visuales para un botón o grupo seleccionado: En el inspector, especifica cualquiera de lo siguiente: nombre (solo para botones), tamaño de letra, posición, una imagen que usar como botón y un color de botón.
Ajustar una acción para un botón seleccionado: especifica una acción que realizar cuando se seleccione un botón, como “Introducir texto”. Para algunas acciones, debes proporcionar información adicional, como el texto que debe introducirse automáticamente cuando se seleccione el botón.
Si seleccionas la acción de permanencia:
Selecciona una acción de permanencia, como doble clic, para realizarla al mantenerse sobre el botón. También puedes establecer que se muestre el menú de opciones, que te permite elegir entre acciones de un solo uso o que no se lleve a cabo ninguna acción.
Para que la acción solo se realice una vez, selecciona “Un solo uso”. Esta opción sería útil para, por ejemplo, un botón que realice un clic derecho para abrir un menú contextual.
Puedes copiar y pegar los ítems dentro de un panel o de un panel a otro.
Cuando edites un panel en una colección de paneles, asegúrate de guardar los cambios para que estén disponibles en el control por botón o en el teclado de accesibilidad.