Utilizar AssistiveTouch en el iPhone, iPad o iPod touch
Puedes usar AssistiveTouch para ajustar el volumen, bloquear la pantalla, usar gestos con varios dedos, reiniciar el dispositivo o sustituir los botones que se pueden presionar con tan solo un toque.
Activar AssistiveTouch
Cuando activas AssistiveTouch, aparece un botón en la pantalla. Puedes arrastrarlo a cualquier borde de la pantalla, donde permanece hasta que lo vuelvas a mover. De forma predeterminada, al tocar el botón una vez se abre el menú AssistiveTouch. Al tocar una vez en cualquier lugar fuera del menú se cierra el menú AssistiveTouch.
Hay varias formas de activar AssistiveTouch. Puedes:
Ir a Ajustes > Accesibilidad > Tocar > AssistiveTouch, y activar esta función
Usar “Oye Siri” y decir: “Activa AssistiveTouch”
Ir a Ajustes > Accesibilidad > Función rápida y, a continuación, activar AssistiveTouch
AssistiveTouch también se puede añadir a la función rápida de accesibilidad para acceder rápidamente desde el Centro de control o usar el botón lateral o de inicio. Y si tienes un Apple Watch Series 4 o un modelo posterior, puedes activar AssistiveTouch en el reloj.
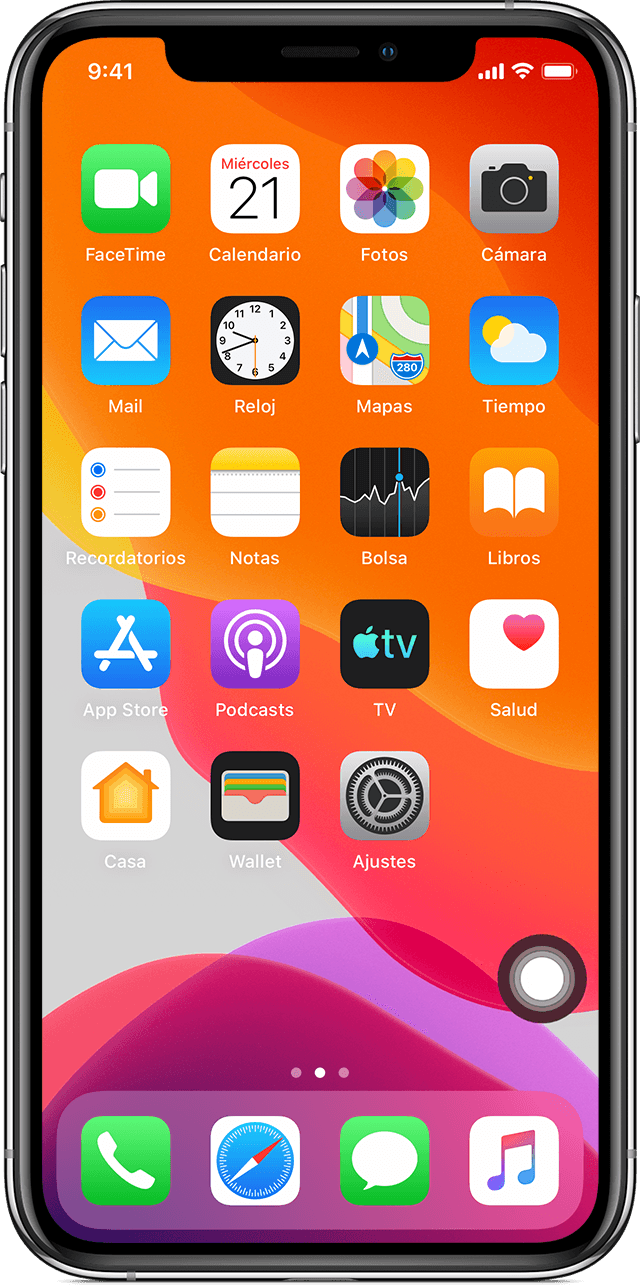
Usar AssistiveTouch en lugar de gestos
Accede a menús y controles que requieren gestos en pantalla como:
Centro de control
Centro de notificaciones
Spotlight
Inicio
Selector de app
Leer pantalla
Usar AssistiveTouch en lugar de pulsar botones
El menú AssistiveTouch te da acceso a funciones que de otro modo controlarías tocando botones físicos o moviendo el dispositivo. Con AssistiveTouch, puedes:
Activar la función rápida de accesibilidad
Bloquear la pantalla
Regular el volumen
Hablar con Siri
Reiniciar el dispositivo
Hacer capturas de pantalla
Simular que agitas el dispositivo
Usar AssistiveTouch para realizar gestos con varios dedos
En el menú AssistiveTouch, selecciona Dispositivo > Más.
Selecciona Gestos.
Selecciona si quieres usar 2, 3, 4 o 5 dedos.
Una vez seleccionado, aparecen varios puntos en la pantalla que indican dónde tocan la pantalla las yemas de los dedos virtuales. Al mover un dedo por la pantalla o realizar toques, controlas todas las yemas virtuales al mismo tiempo. Las yemas de los dedos virtuales desaparecen automáticamente tras unos momentos de inactividad.

Personalizar el menú AssistiveTouch
Para cambiar el orden, el número y el contenido de los botones en el menú:
Ve a Ajustes > Accesibilidad > Tocar > AssistiveTouch.
Toca Personalizar menú flotante y, a continuación, toca un icono para reasignar otra función diferente a su posición.
Usa los botones + y - para cambiar la cantidad de botones que aparecen en el menú.
Usa el botón Restablecer para borrar tus cambios y restaurar los ajustes predeterminados del menú.
Usar acciones personalizadas
Para asignar una función de AssistiveTouch a un toque simple, doble toque o pulsación larga del botón:
Ve a Ajustes > Accesibilidad > Tocar > AssistiveTouch.
En el encabezado Acciones personalizadas, elige Toque simple, Doble toque o Pulsación larga.
Elige una acción de la lista para asignarla al gesto.
Utiliza el botón AssistiveTouch para volver a Ajustes.
Puedes ajustar la cantidad de tiempo que las acciones pueden realizar un doble toque, o durante cuánto tiempo hay que mantener el botón para realizar una pulsación larga.
Crear nuevos gestos
Puedes grabar toques y deslizamientos personalizados con la pantalla táctil y guardarlos en el menú AssistiveTouch.
Para crear un nuevo gesto:
Ve a Ajustes > Accesibilidad > Tocar.
Toca AssistiveTouch y, a continuación, Crear nuevo gesto.
La grabación comienza automáticamente cuando tocas el pantalla, así que puedes tocar o deslizar cuando quieras.
Cuando hayas acabado, toca Detener.
Para revisar tu gesto grabado, toca Reproducir. Si quieres volver a grabar el gesto, toca Grabar. Pulsa Guardar para ponerle nombre al gesto cuando quieras.
Si no puedes realizar un gesto con varios dedos utilizando varios dedos al mismo tiempo, puedes grabar movimientos individuales y estos se agrupan. Por ejemplo, dibuja dos puntos horizontales en la mitad superior de la pantalla, un semicírculo en la parte inferior de la pantalla y, a continuación, pulsa Detener. Cuando pulses Reproducir, todos los puntos y líneas se reproducen a la vez.
Conectar un dispositivo señalador con AssistiveTouch
Con AssistiveTouch, puedes conectar un accesorio (por ejemplo, un ratón o un trackpad con cable o Bluetooth) para controlar el puntero en la pantalla de tu dispositivo. Descubre cómo conectar un dispositivo señalador al iPhone, iPad o iPod touch.
Más información
Obtén más información sobre las funciones de accesibilidad del iPhone, iPad o iPod touch.
La información sobre productos no fabricados por Apple, o sobre sitios web independientes no controlados ni comprobados por Apple, se facilita sin ningún tipo de recomendación ni respaldo. Apple no se responsabiliza de la selección, el rendimiento o el uso de sitios web o productos de otros fabricantes. Apple no emite ninguna declaración sobre la exactitud o fiabilidad de sitios web de otros fabricantes. Contacta con el proveedor para obtener más información.