Control universal: usa un solo teclado y un ratón entre el Mac y el iPad
Usa el teclado, el ratón o el trackpad del Mac para controlar hasta dos dispositivos Mac o iPad que estén cerca y alternar el trabajo entre ellos fácilmente.
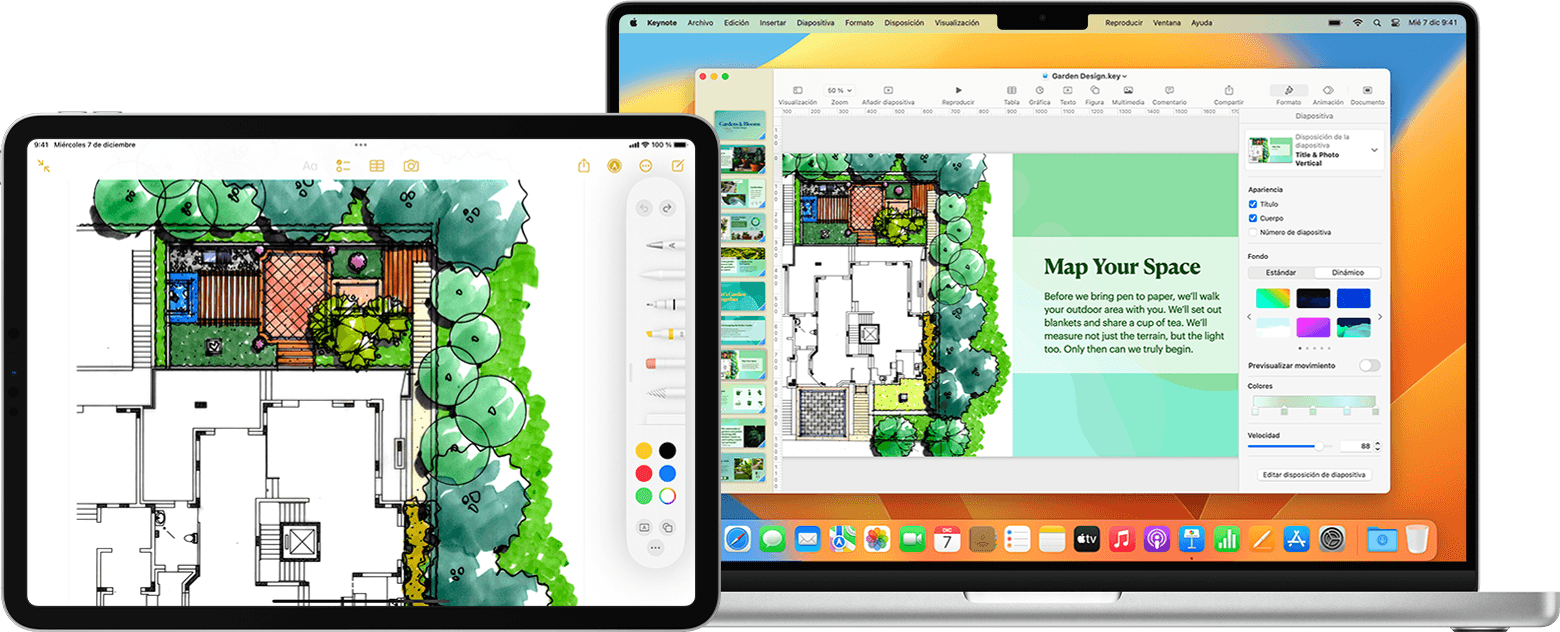
Con la función Control universal, cada dispositivo muestra su propia pantalla y sus apps, pero puedes usar un solo teclado, ratón o trackpad para mover el puntero, escribir e incluso copiar contenido de un dispositivo a otro.
Para usar el iPad y ampliar o duplicar el escritorio del Mac, usa Sidecar. Para usar el Mac e interactuar con el iPhone, usa Duplicación del iPhone. Para usar el teclado y el trackpad del Mac en el Mac con Apple Vision Pro, utiliza la pantalla virtual del Mac.
Activar la función Control universal
Antes de continuar, asegúrate de que todos los dispositivos cumplan los requisitos del sistema de Control universal y que en todos se haya iniciado sesión con la misma cuenta de Apple. A continuación, sigue estos pasos para activar el Control universal.
En el Mac
Selecciona el menú Apple > Ajustes del Sistema (o Preferencias del Sistema).
Haz clic en Pantallas.
Si utilizas macOS Ventura o una versión posterior, haz clic en el botón Avanzado en la parte inferior de la ventana de ajustes.
Activa la opción Permitir que el puntero y el teclado se puedan usar en cualquier Mac o iPad cercanos. De momento, deja activados los demás ajustes de Control universal.
En el iPad
Abre la app Ajustes.
Toca General y, a continuación, AirPlay y Continuidad (o AirPlay y Handoff).
Activa Cursor y teclado. Estos ajustes solo están disponibles en los modelos de iPad compatibles con Control universal.
Conectar los dispositivos
Después de activar la función Control universal, puedes conectar (enlazar) cada uno de los dispositivos:
Coloca los dispositivos cerca el uno del otro y comprueba que estén activos y desbloqueados.
Usa el ratón o el trackpad para mover el puntero más allá del borde izquierdo o derecho de la pantalla en la dirección general del iPad o del otro Mac, aunque el otro dispositivo esté colocado debajo de la pantalla. Después podrás distribuir las pantallas de forma más precisa.
Cuando muevas el puntero más allá del borde de la pantalla, el otro dispositivo mostrará que el puntero empieza a pasar a su pantalla. Para conectarte a ese dispositivo, lleva el puntero hasta el final.
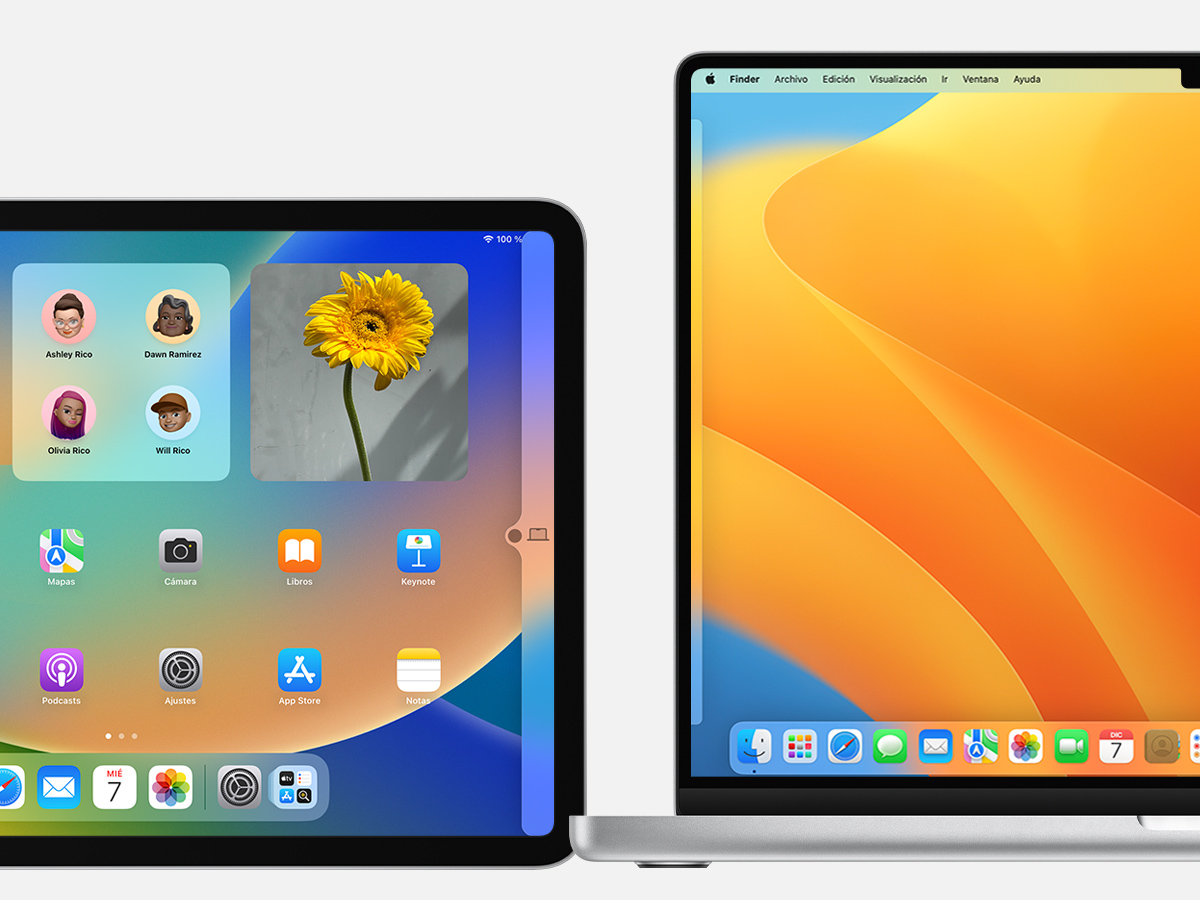
Si no puedes conectar un dispositivo de esta manera, sigue los pasos que se indican en la sección siguiente.
Distribuir las pantallas
Distribuye las pantallas para ajustar la posición de los dispositivos en relación con los otros. Después, puedes mover el puntero con mayor precisión en la dirección de cada pantalla.
En el Mac principal, ve a menú Apple > Ajustes del Sistema (o Preferencias del Sistema).
Haz clic en Pantallas.
Si usas macOS Ventura o una versión posterior, haz clic en el botón Organizar.
La ventana de ajustes muestra una imagen que representa la pantalla de cada dispositivo. Arrastra la imagen del iPad o del otro Mac hasta la posición que ocupará en relación con las otras pantallas: a la izquierda, a la derecha o debajo de ellas. También se puede colocar una pantalla de Mac encima de las demás pantallas. ¿No ves tu pantalla?
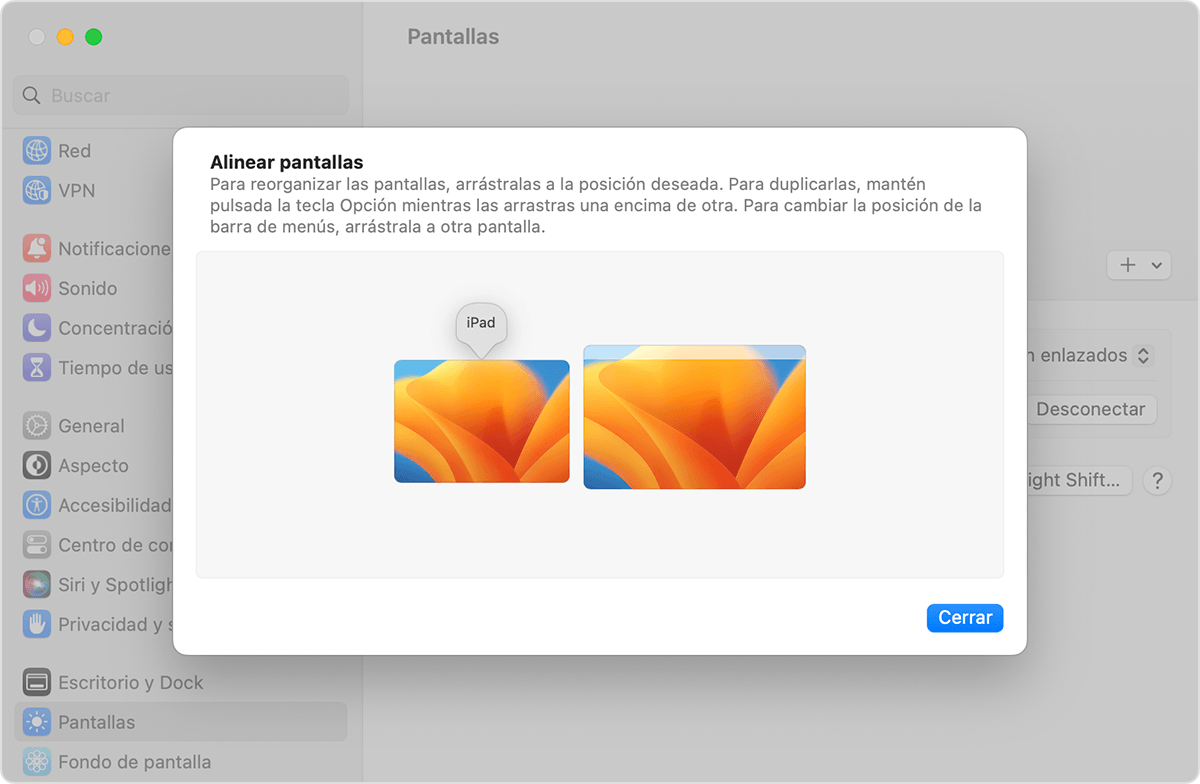
Usar el teclado, el ratón o el trackpad entre dispositivos
Cuando tus dispositivos están conectados con Control universal, puedes usar el teclado, el ratón o el trackpad de cualquiera de ellos para trabajar en todos.
Prestaciones del iPad
Cuando pasa a un iPad, el puntero se convierte en un punto que representa la punta del dedo. Usa el ratón o el trackpad para hacer clic o mantener pulsado, igual que usarías el dedo para tocar o mantener pulsado.
También puedes usar la mayoría de los gestos del trackpad para el iPad. O bien realizar acciones como estas:
Abrir el Dock: lleva el puntero más allá de la parte inferior de la pantalla.
Ir al inicio: mientras usas una app, lleva el puntero más allá de la parte inferior de la pantalla. Una vez que se abra el Dock, vuelve a llevar el puntero más allá de la parte inferior de la pantalla.
Abrir el Selector de app: mientras estás en la pantalla de inicio, lleva el puntero más allá de la parte inferior de la pantalla y, a continuación, vuelve a llevarlo más allá de la parte inferior de la pantalla.
Abrir el Centro de control: haz clic en los iconos de estado de la esquina superior derecha de la pantalla.
Abrir el Centro de notificaciones: haz clic en la fecha y hora en la esquina superior izquierda de la pantalla. También puedes llevar el puntero más allá de la parte superior de la pantalla, a menos que la pantalla del iPad esté debajo de otra.
Abrir la búsqueda: mientras estás en la pantalla de inicio, desplázate hacia abajo.
Para cambiar al teclado en pantalla del iPad, toca o haz clic en el en la pantalla del iPad. Puedes volver a escribir en el teclado físico en cualquier momento.
Arrastrar y soltar entre dispositivos
La función Control universal permite usar el ratón o el trackpad para arrastrar y soltar entre dispositivos. Ejemplos:
Dibuja con el Apple Pencil en el iPad y, a continuación, usa el ratón o el trackpad para arrastrar el dibujo a Keynote en el Mac.
Arrastra una foto desde el Mac a una conversación de Mensajes en el iPad.
Arrastra archivos de un Mac a otro, o arrastra archivos a la app Archivos del iPad, donde estarán disponibles para otras apps del iPad que los admitan.
Un junto al elemento que estás arrastrando significa que no puedes soltarlo en la ubicación actual. En lugar de arrastrar, tal vez puedas usar el teclado para copiar (Comando-C) el elemento en un dispositivo y, después, pegarlo (Comando-V) en el otro dispositivo.
Desconectar los dispositivos
Para desconectar un dispositivo específico de tu Mac, realiza cualquiera de estas acciones:
Pon en reposo el dispositivo que quieres desconectar.
Haz clic en Pantalla en el Centro de control y elige el Mac o iPad que tengas conectado en Enlazar teclado y ratón. También puedes usar el menú emergente Añadir pantalla (+) en los ajustes de pantallas para hacer lo mismo.
Para desconectar todos los dispositivos, toca Control-Opción-Comando-Eliminar en el teclado.
Si necesitas ayuda
Cuando ordenes las pantallas, si no ves ninguna, prueba lo siguiente:
Si utilizas macOS Ventura o una versión posterior, elige tu iPad u otro Mac en el menú emergente Añadir pantalla (+) en el ajuste Pantallas.
Si utilizas macOS Monterey, haz clic en el botón Añadir pantalla en la esquina inferior izquierda de la ventana de preferencias de pantallas y luego elige tu iPad u otro Mac en el menú.
Asegúrate de que cada dispositivo cumpla los requisitos del sistema de Control universal y que ejecute las actualizaciones de software para Mac y las actualizaciones de software para iPad más recientes.
Asegúrate de que tus dispositivos estén uno cerca del otro, preferiblemente a menos de 1 metro.
Pon tus dispositivos en reposo y, luego, actívalos.
Desactiva la función Control universal en cada dispositivo; a continuación, reinicia los dispositivos y vuelve a activar Control universal.
Comprueba si hay una VPN u otro software de seguridad de terceros en ambos dispositivos. Del mismo modo, la configuración del firewall en el Mac no debe ajustarse para bloquear todas las conexiones entrantes.
Requisitos del sistema de Control universal
Control universal funciona con los siguientes dispositivos y sistemas operativos. Requiere un Mac y hasta otros dos de estos dispositivos Mac o iPad.
macOS Monterey 12.4 o versiones posteriores
MacBook de 2016 o modelos posteriores
MacBook Pro de 2016 o modelos posteriores
MacBook Air de 2018 o modelos posteriores
Mac mini de 2018 o modelos posteriores
iMac de 2017 o modelos posteriores, o iMac (Retina 5K, 27 pulgadas, finales de 2015)
iMac Pro
Mac Pro de 2019 o modelos posteriores
Mac Studio
iPadOS 15.4 o versiones posteriores
iPad Pro (todos los modelos)
iPad (6.ª generación) o modelos posteriores
iPad Air (3.ª generación) o modelos posteriores
iPad mini (5.ª generación) o modelos posteriores
Requisitos adicionales
Se debe haber iniciado sesión con la misma cuenta de Apple en todos los dispositivos utilizando la autenticación de doble factor.
Ambos dispositivos deben estar como máximo a 10 metros de distancia uno del otro y tener activadas las opciones Bluetooth, Wi-Fi y Handoff.
El iPad no debe compartir su conexión de datos móviles y el Mac no debe compartir su conexión a Internet.
Más información
Control universal incluye estos parámetros adicionales en los ajustes de pantallas del Mac:
“Mover el cursor hasta atravesar el borde de una pantalla para conectarlo a un Mac o iPad cercanos” permite que el puntero atraviese el borde para conectarse a otro dispositivo. Si no está seleccionado y quieres conectarte, haz clic en Pantalla en el Centro de control y elige el Mac o iPad en el menú. También puedes usar el menú emergente Añadir pantalla (+) en los ajustes de pantallas para hacer lo mismo.
Reconectarse automáticamente a cualquier Mac o iPad cercano permite que el Mac vuelva a conectarse automáticamente a los dispositivos cercanos. Cuando no está seleccionado, puedes conectarte con otros dispositivos desde el Centro de control o los ajustes de pantallas.