Usar el iPhone, iPad o Apple Watch como control remoto del Apple TV
Puedes usar tu iPhone, iPad o Apple Watch como control remoto de tu Apple TV.
Consejo: el Apple TV cambia automáticamente a tu perfil de usuario cuando activas el Apple TV mediante los controles de la app Remote en un dispositivo donde iniciaste sesión con tu cuenta de Apple.
Usar el iPhone o iPad como control remoto del Apple TV
En tu iPhone o iPad, abre el centro de control y toca el ícono del control remoto del Apple TV
 .
.La app Remote se abre en tu dispositivo.
Para obtener información sobre cómo usar el centro de control en tu iPhone o iPad, consulta, Usar y personalizar el centro de control en el iPhone o Utilizar y personalizar el centro de control en el iPad.
Nota: si tienes un iPhone con iOS 12 o posterior, o un iPad con iPadOS 13 o posterior, los controles remotos se activan automáticamente cuando el dispositivo se conecta con el Apple TV.
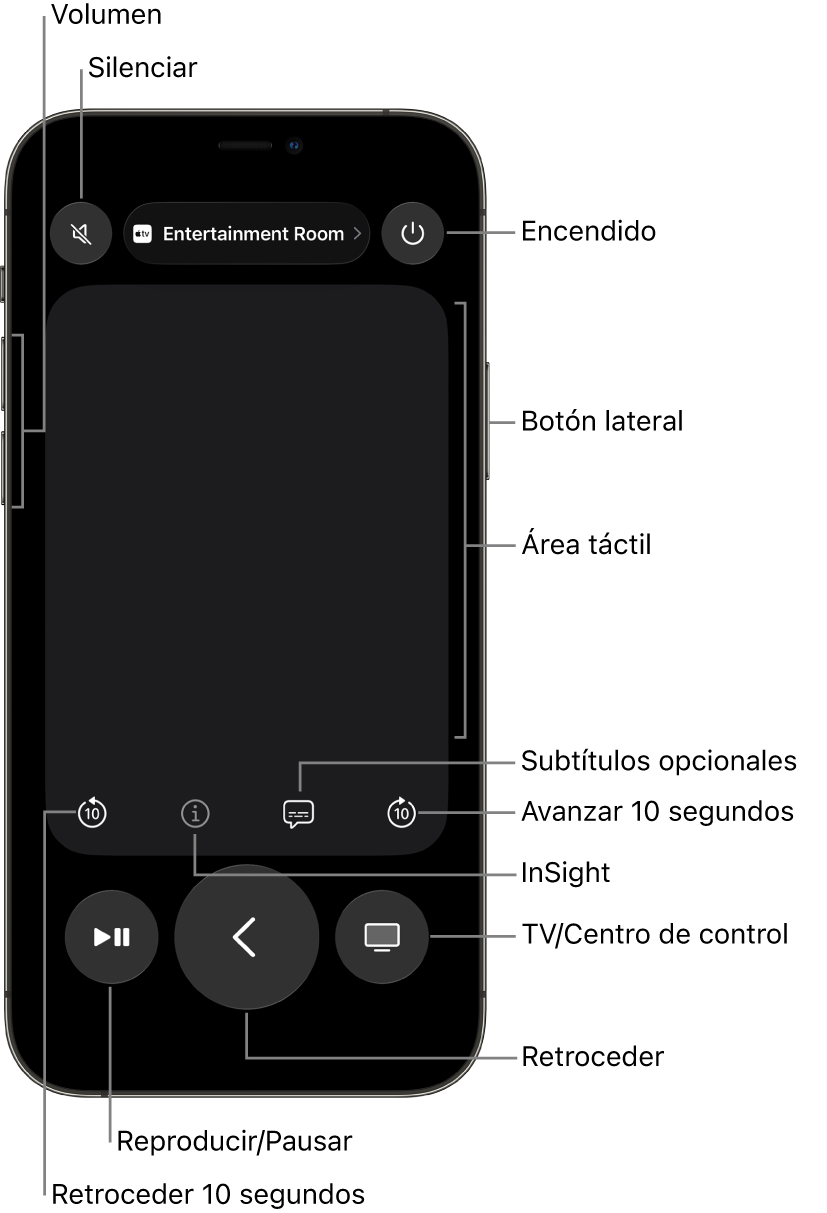
En tu iPhone o iPad, usa el área táctil y los botones para hacer cualquiera de las siguientes operaciones:
Acción en el Apple TV
Gesto en el iPhone o iPad
Navegar a los elementos y resaltarlos.
Desliza hacia arriba, abajo, a la izquierda o a la derecha sobre el área táctil.
Desplazarse por las listas.
Desliza hacia arriba o abajo unas cuantas veces sobre el área táctil.
Seleccionar un elemento resaltado.
Toca el área táctil.
Revelar más opciones de menú para el elemento seleccionado.
Toca sin soltar el área táctil.
Volver a la pantalla anterior.
Toca
 .
.Regresar a la pantalla de inicio.
Toca sin soltar
 .
.Ir a la app TV.
Toca
 para ir a la pantalla de inicio de la app Apple TV. Toca
para ir a la pantalla de inicio de la app Apple TV. Toca  otra vez para ir a la pantalla Inicio del Apple TV.
otra vez para ir a la pantalla Inicio del Apple TV.Ajustar el volumen.
Presiona los botones de volumen en tu iPhone o iPad.
Nota: esto funciona sólo con los receptores de audio/video compatibles. Para obtener información sobre cómo configurar Apple TV para controlar tu televisión o receptor, consulta Usar el control remoto del Apple TV para controlar la TV o el receptor.
Mostrar las apps abiertas.
Toca
 dos veces.
dos veces.Abrir el centro de control del Apple TV.
Toca sin soltar
 .
.Usar Siri para controlar el Apple TV, buscar o hacer una petición.
Mantén presionado el botón lateral, di un comando, término de búsqueda o solicitud, y luego suelta el botón.
Nota: en países o regiones donde Siri no está disponible, mantener presionado el botón lateral abre la app Buscar.
Usar dictado para buscar en apps compatibles.
Presiona y suelta el botón lateral. Cuando aparezca el campo de búsqueda, mantén presionado el botón, dicta un término de búsqueda y luego suelta el botón.
Usar dictado para ingresar contraseñas u otro texto.
Cuando veas un campo de texto, mantén presionado el botón lateral para dictar texto y luego suelta el botón.
Reproducir o pausar durante la reproducción.
Toca
 .
.Avanzar o retroceder durante la reproducción.
Toca
 para retroceder 10 segundos. Toca
para retroceder 10 segundos. Toca  para avanzar 10 segundos.
para avanzar 10 segundos.Activar o desactivar los subtítulos durante la reproducción.
Toca
 .
.Acceder a Información, InSight y Seguir viendo durante la reproducción.
Toca
 para acceder a InSight y demás información directamente en tu iPhone o iPad sin interrumpir la experiencia de visualización en la TV. Para obtener más información, consulta Obtener información sobre programas, personajes, actores y música.
para acceder a InSight y demás información directamente en tu iPhone o iPad sin interrumpir la experiencia de visualización en la TV. Para obtener más información, consulta Obtener información sobre programas, personajes, actores y música.Acceder a la guía de TV en apps de TV en vivo compatibles.
Toca el botón Guía.
Cambiar el canal, o subir o bajar en las guías o menús en apps de TV en vivo compatibles.
Toca el botón Arriba o el botón Abajo.
Usar el Apple Watch como control remoto del Apple TV
Ve a la app Remote
 en tu Apple TV.
en tu Apple TV.Para obtener más información sobre cómo enlazar tu Apple Watch con tu Apple TV, consulta Controlar un Apple TV con el Apple Watch en el Manual de uso del Apple Watch.
Elige tu Apple TV, realiza cualquiera de las siguientes operaciones:
Acción en el Apple TV
Gesto en el Apple Watch
Navegar a los elementos y resaltarlos.
Desliza arriba, abajo, a la derecha o a la izquierda.
Desplazarse por las listas.
Desliza hacia arriba o abajo unas cuantas veces.
Seleccionar un elemento.
Desliza para resaltar el elemento y enseguida toca la pantalla.
Volver a la pantalla anterior.
Toca
 .
.Regresar a la pantalla de inicio.
Toca sin soltar
 .
.Ir a la app TV.
Toca
 para ir a la pantalla de inicio de la app Apple TV. Toca
para ir a la pantalla de inicio de la app Apple TV. Toca  otra vez para ir a la pantalla Inicio del Apple TV.
otra vez para ir a la pantalla Inicio del Apple TV.Pausar o reanudar la reproducción.
Toca
 .
.Ajustar el volumen.
Gira la Digital Crown.
Silenciar o activar el sonido.
Toca
 , y toca Activar o desactivar sonido.
, y toca Activar o desactivar sonido.Activar los subtítulos.
Toca
 , y toca Subtítulos.
, y toca Subtítulos.Encender o apagar el Apple TV.
Toca
 , y toca Apagar.
, y toca Apagar.
Para saber qué dispositivos Apple pueden controlar tu Apple TV, abre Configuración ![]() en el Apple TV y ve a Controles remotos y dispositivos > App Remote y dispositivos. Para quitar un dispositivo de la lista, selecciónalo y luego elige Olvidar este dispositivo.
en el Apple TV y ve a Controles remotos y dispositivos > App Remote y dispositivos. Para quitar un dispositivo de la lista, selecciónalo y luego elige Olvidar este dispositivo.