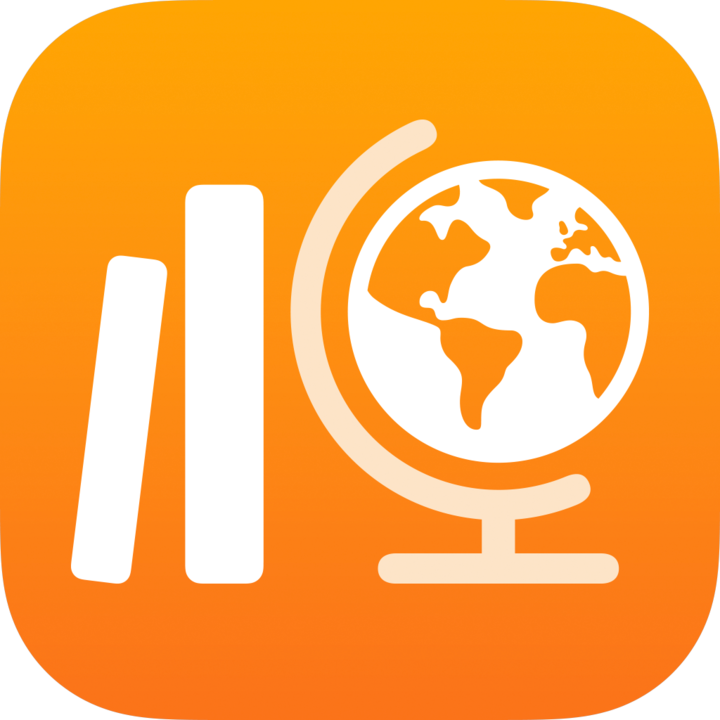
Enviar un archivo colaborativo en Tareas Escolares
Trabaja con tus estudiantes en un archivo colaborativo. Cuando compartes un archivo colaborativo en un tarea, tú y tus estudiantes pueden trabajar en el mismo archivo al mismo tiempo. Puedes ver y editar el archivo mientras los estudiantes trabajan en él y agregar comentarios para brindar una devolución en tiempo real y guiarlos en el proceso. Tareas Escolares permite la colaboración en archivos de Pages, Numbers y Keynote.
Enviar un archivo colaborativo
En la app Tareas Escolares
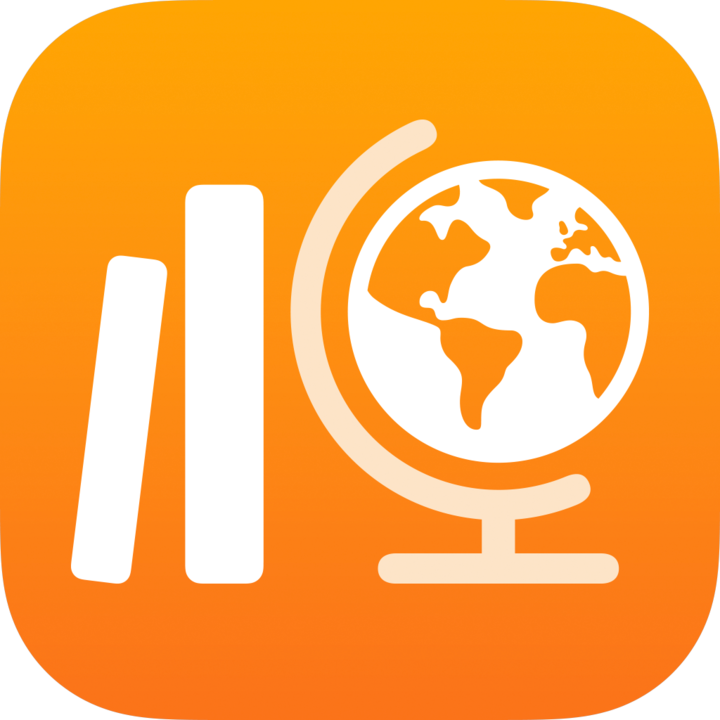 , toca
, toca  en la esquina superior derecha de la ventana.
en la esquina superior derecha de la ventana.Toca Collaborate (Colaborar), busca un archivo o navega hasta uno y luego toca el archivo que quieras enviar a tus estudiantes.
No puedes agregar archivos de más de 2 gigabytes (GB).
Cambia los permisos para compartir archivos actividad tocando
 y luego tocando una de las siguientes opciones:
y luego tocando una de las siguientes opciones:Cada estudiante puede editar su propio archivo: Tareas Escolares envía a cada estudiante una copia del archivo. Trabajarás con cada estudiante en su archivo individual.
Los estudiantes colaboran en el mismo archivo: Tareas Escolares envía a todos los estudiantes la misma copia del archivo. Tú y toda la clase trabajarán juntos en el archivo compartido.
Nota: Sólo puedes editar los permisos para compartir archivos en actividades nuevas. No puedes cambiar los permisos para compartir archivos una vez que publicas actividades.
Para cambiar el nombre de la actividad, toca el nombre del archivo y escribe un nombre nuevo.
Para confirmar que el archivo aparece como quieres, toca
 y luego toca Abrir.
y luego toca Abrir.Ingresa texto e incluye archivos en las instrucciones.
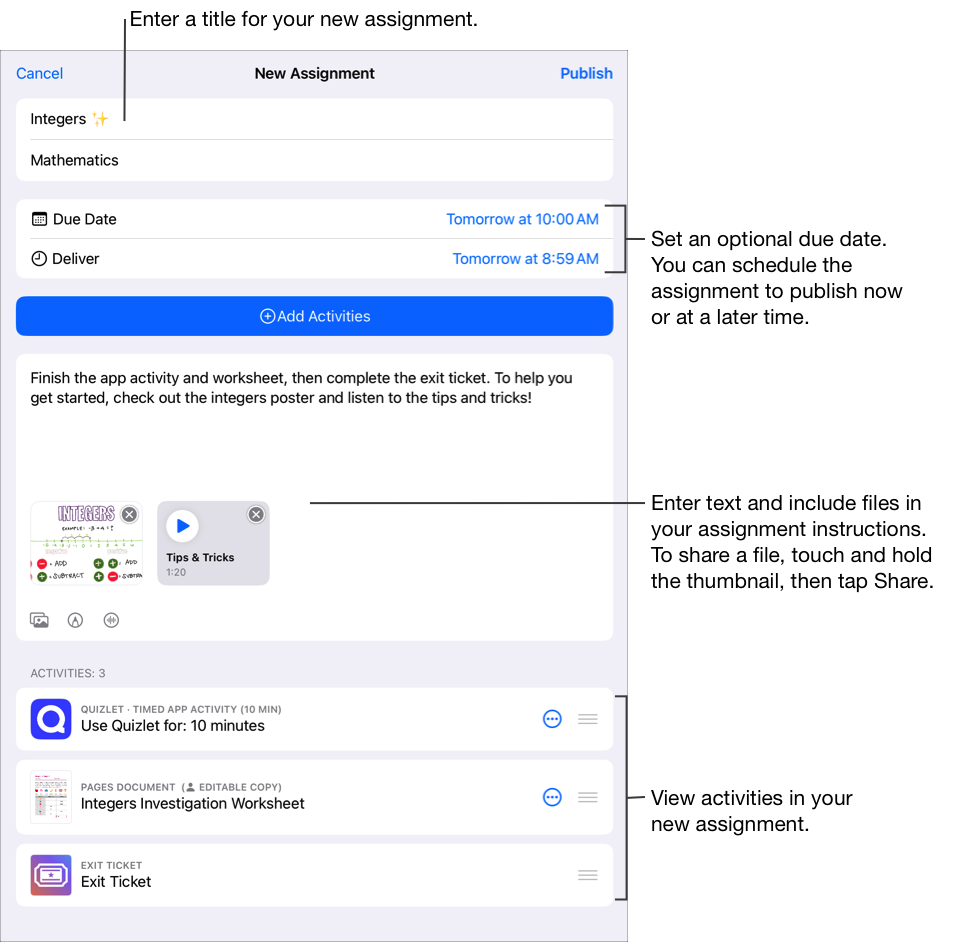
Realiza una de las siguientes acciones:
Si ya tienes todo preparado para publicar la tarea, toca Publicar.
Si especificaste una fecha de entrega, toca Programar. La tarea se guarda en Tareas Escolares para enviarla en la fecha y hora especificadas.
Si aún no estás listo para publicar o programar la tarea, toca Cancelar y luego Guardar como borrador para guardarla como borrador y enviarla más tarde.
Nota: Puedes compartir un archivo con 99 estudiantes como máximo. Todos los estudiantes pueden abrir el archivo para editarlo al mismo tiempo. Cuando se comparte un archivo, los profesores siempre se incluyen en la lista de destinatarios.