
Modificar y mejorar un video en Fotos en la Mac
Puedes ajustar y mejorar clips de video para realizar correcciones de color de perfección o crear efectos visuales impresionantes. Incluso puedes ver, reproducir y editar videos HDR de 10 bits (con codificación HLG). Las herramientas de edición de Fotos cambian el aspecto de los videos de la misma forma que lo hacen con las fotos. Puedes mejorar el color, aplicar filtros e incluso recortar y enderezar videos. Los cambios que hagas afectarán a todo el clip de video (no se pueden hacer cambios a sólo una parte del video).
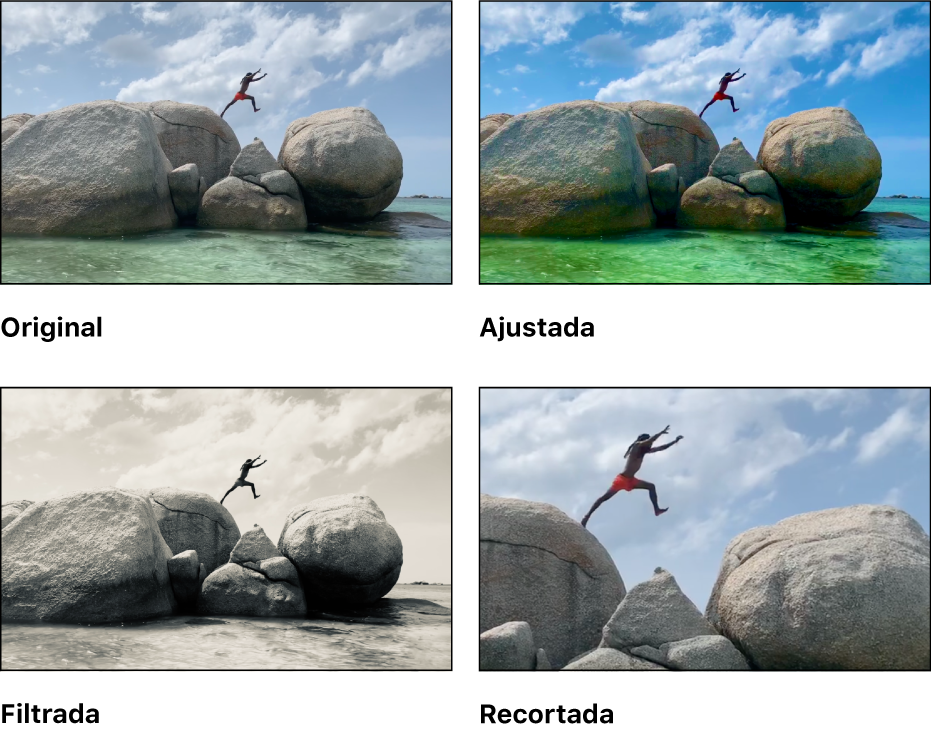
También puedes usar las herramientas Mejorar automáticamente y Girar en la barra de herramientas de Edición para cambiar videos. Consulta Nociones básicas de edición de fotos.
Aplicar ajustes a un clip de video
Puedes aplicar un solo ajuste o una combinación de ajustes a un video para conseguir la apariencia que quieras. (No se puede usar la herramienta de retoque ni la de ojos rojos para modificar un video; estos ajustes aparecen atenuados en el panel Ajustar). Al aplicar ajustes a un video, no se elimina el material; puedes revertir el elemento a su original en cualquier momento.
En la app Fotos
 de tu Mac, haz doble clic en un clip de video y luego selecciona Editar en la barra de herramientas.
de tu Mac, haz doble clic en un clip de video y luego selecciona Editar en la barra de herramientas.Haz clic en Ajustar en la barra de herramientas para ver las opciones de ajustes en el panel Ajustar y realiza una de las siguientes acciones:
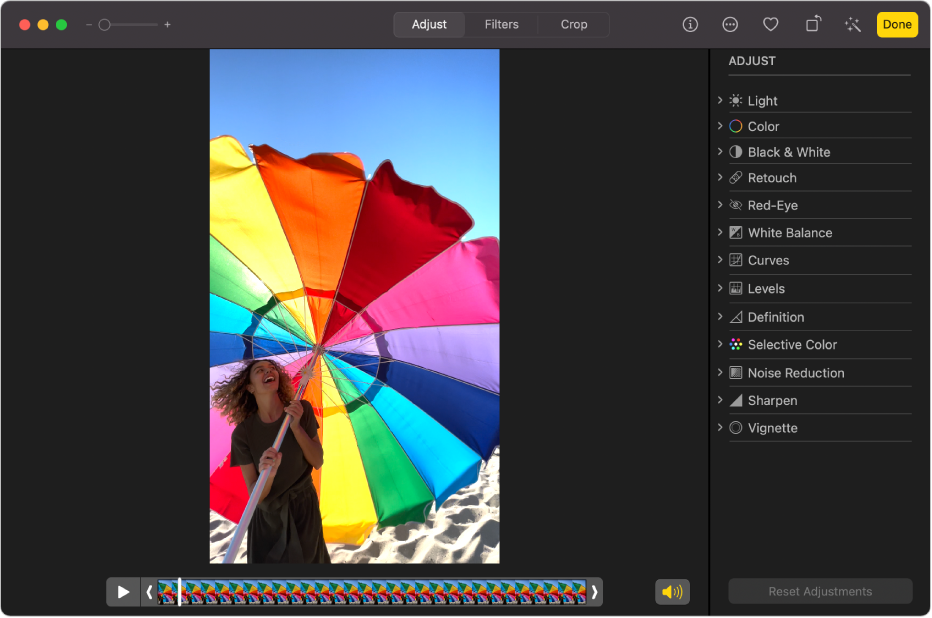
Ajustar la luz, el color o la apariencia en blanco y negro de un video: Haz clic en el ajuste Luz, Color o Blanco y negro y arrastra el regulador hasta ver el cambio que quieras. También puedes realizar ajustes avanzados de luz y color. Consulta Ajustar la luz, exposición y más en una foto.
Aplicar correcciones de color de balance de blancos: haz clic en el ajuste Balance de blancos y usa los controles para conseguir la apariencia que quieras. Consulta Ajustar el balance de blancos de una foto.
Cambiar el brillo y contraste: haz clic en el ajuste Curvas y usa los controles para conseguir la apariencia que quieras. Consulta Aplicar ajustes de curvas a una foto.
Ajustar el rango de tonos y el contraste: haz clic en el ajuste Niveles y usa los controles para conseguir la apariencia que quieras. Consulta Aplicar ajustes de niveles a una foto en Fotos.
Agregar contorno y forma, así como definición en los tonos medios: haz clic en el ajuste Definición y usa los controles para conseguir la apariencia que quieras. Consulta Ajustar la definición en una foto.
Ajustar colores específicos: haz clic en el ajuste Color selectivo y usa los controles para conseguir la apariencia que quieras. Consulta Aplicar cambios a colores específicos en una foto.
Reducir los granos, moteado o ruido: haz clic en el ajuste Reducción de ruido y usa los controles para conseguir la apariencia que quieras. Consulta Reducir el ruido en una foto.
Hacer los bordes más nítidos y definidos: haz clic en el ajuste Dar nitidez y usa los controles para conseguir la apariencia que quieras. Consulta Dar nitidez a una foto.
Aplicar un degradado: haz clic en el ajuste Degradado y usa los controles para conseguir la apariencia que quieras. Consulta Aplicar un degradado a una foto.
Aplicar un filtro a un clip de video
Puedes aplicar un filtro a un video para crear un aspecto más frío o caliente, o bien, aplicar un efecto especial de blanco y negro. Al aplicar el filtro puedes ajustar la cantidad de filtro que aparece.
En la app Fotos
 de tu Mac, haz doble clic en un video y luego selecciona Editar en la barra de herramientas.
de tu Mac, haz doble clic en un video y luego selecciona Editar en la barra de herramientas. Haz clic en Filtros en la barra de herramientas, selecciona el filtro que quieras y arrastra el regulador para cambiar la apariencia del filtro.
Consulta Usar un filtro para cambiar el aspecto de una foto.
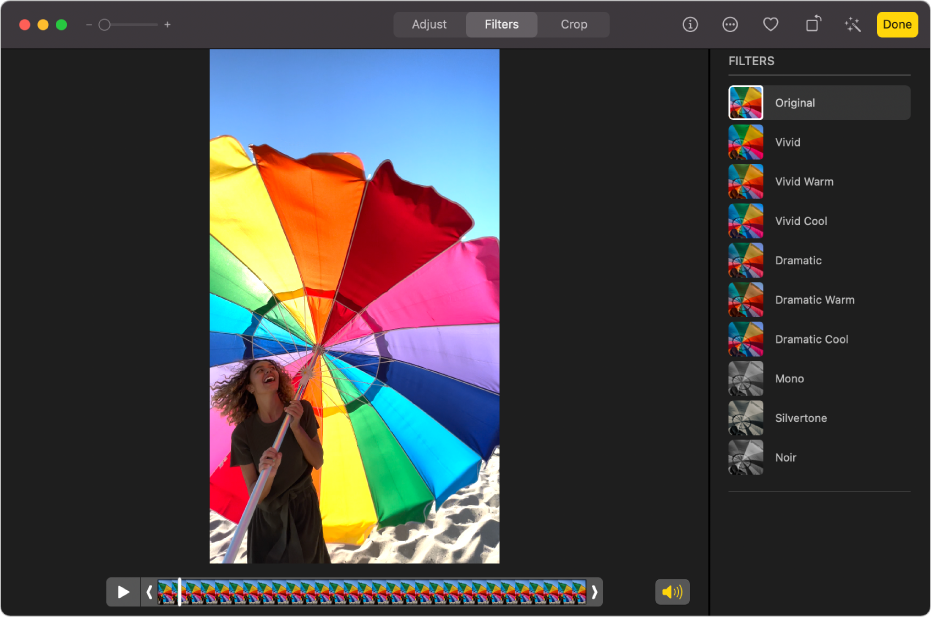
Cortar un clip de video
Puedes acortar un clip de video para que empiece y se detenga en posiciones específicas. Cortar un video no elimina el material; puedes recuperar cualquier video recortado después.
En la app Fotos
 de tu Mac, haz doble clic en el video para abrirlo.
de tu Mac, haz doble clic en el video para abrirlo.Haz clic en Ajustar en la barra de herramientas y arrastra las manijas de cortado en cualquier extremo para acortar el video.

Para seleccionar un marco de póster para el video, arrastra el cursor de reproducción a la ubicación que quieras y elige Imagen > Como marco de póster.
Para cancelar el corte, arrastra las manijas de cortado hasta su posición original. También puedes hacer clic en Restaurar a su original en la barra de herramientas para eliminar todos los ajustes hechos en el clip de video.
Recortar o enderezar un clip de video
Puedes recortar o enderezar un clip de video parar centrar o modificar los cuadros del video. También puedes enderezar un video si se grabó en un ángulo de forma accidental.
En la app Fotos
 de tu Mac, haz doble clic en el video para abrirlo.
de tu Mac, haz doble clic en el video para abrirlo.Haz clic en Recortar en la barra de herramientas y arrastra el rectángulo de selección para cubrir el área que quieres conservar en el video.
También puedes arrastrar la rueda de inclinación para ajustar el ángulo del video. Consulta Recortar y enderezar fotos.
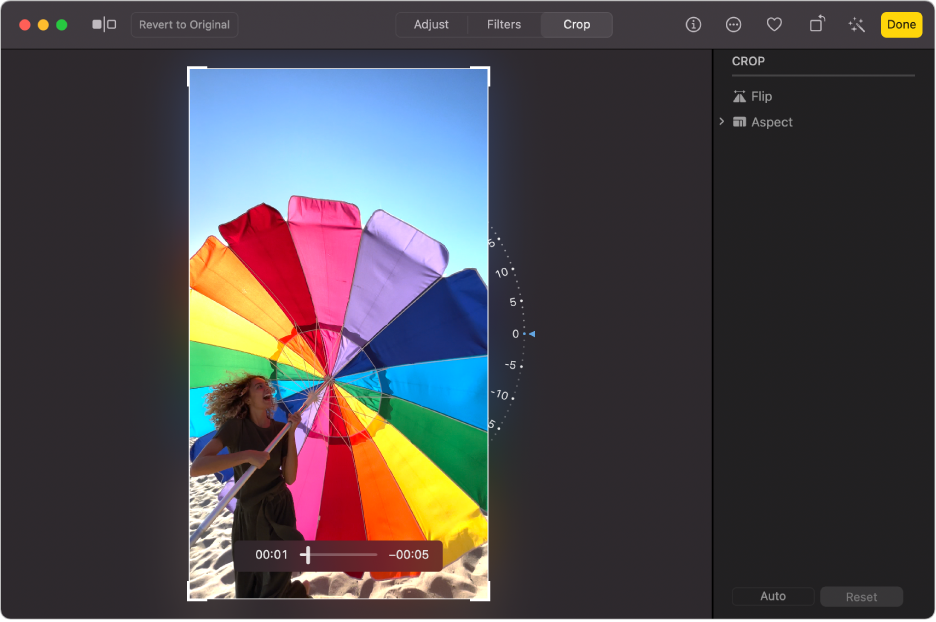
También puedes hacer clic en Automático para enderezar el video automáticamente. Para cancelar el recorte, haz clic en Restaurar.
Cambiar video en cámara lenta
Si usas un iPhone o iPad, puedes capturar video en cámara lenta con el modo de cámara lenta. En Fotos en la Mac, puedes cambiar cuándo un clip de video grabado en modo de cámara lenta reduce e incrementa nuevamente su velocidad.
En la app Fotos
 de tu Mac, haz doble clic en un video en cámara lenta para abrirlo.
de tu Mac, haz doble clic en un video en cámara lenta para abrirlo.Haz clic en Editar en la barra de herramientas y selecciona Ajustar en la barra de herramientas.
Arrastra las barras verticales debajo del visor de cuadros para cambiar el momento en el que el video comienza a reducir e incrementar de nuevo su velocidad.
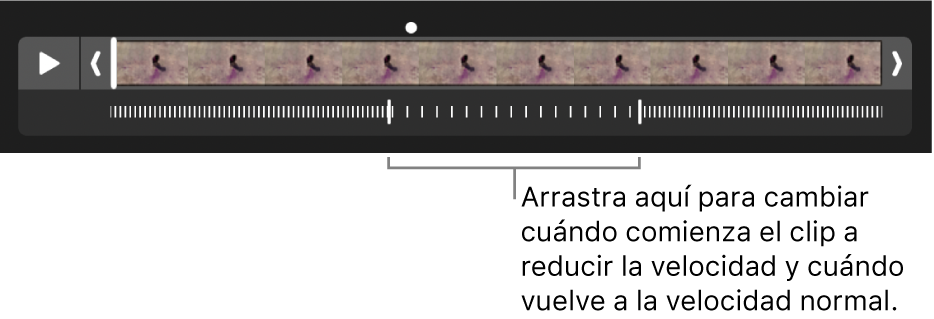
Después de editar un clip de video en cámara lenta, puedes restaurar su original haciendo clic en Restaurar a su original, con lo que se eliminan todos los ajustes que hayas realizado en el clip.