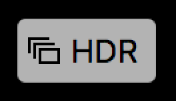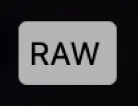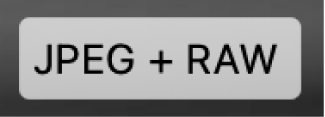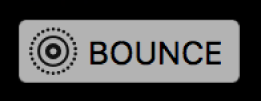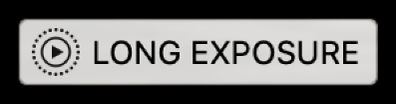Agregar títulos, leyendas y más a las fotos en la app Fotos en la Mac
Puedes ver y agregar información sobre tus fotos. Puedes:
Asignar títulos y leyendas a fotos
Consultar la fecha y hora en la que se tomó una foto
Revisar la información acerca de la cámara con la que se tomó la foto
Consultar indicadores que indican el estado de la foto
Agregar o cambiar la ubicación de las fotos
Cambiar la información de fecha y hora de las fotos
Ver y agregar información sobre fotos
Usar la ventana de Información para ver o modificar la información de una foto o grupo de fotos.
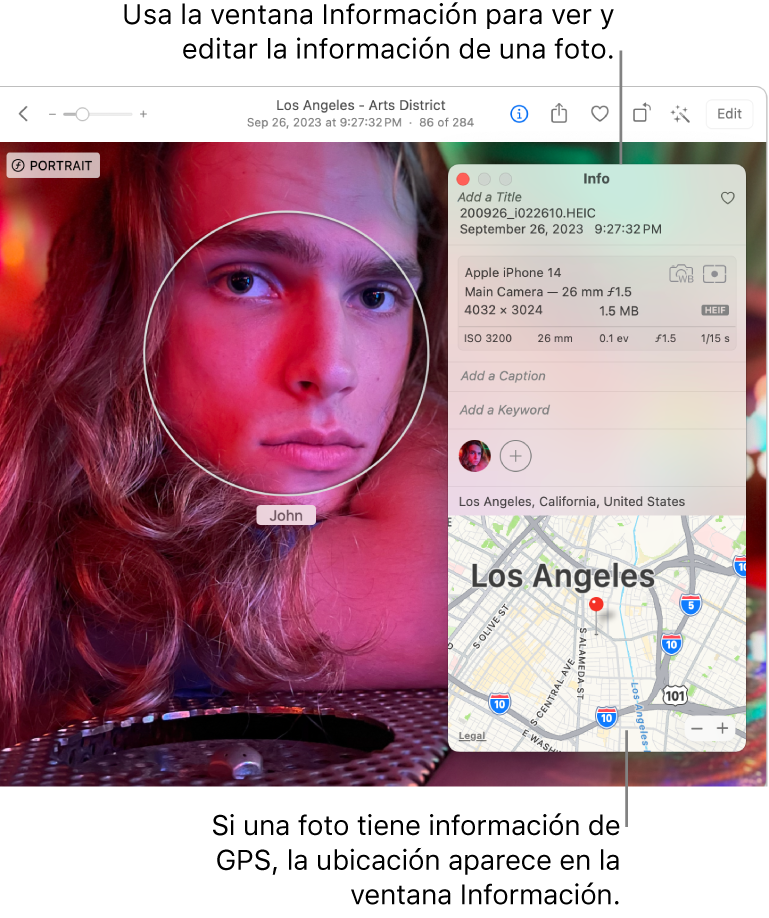
En la app Fotos
 de tu Mac, haz clic en una foto para seleccionarla (o haz clic con la tecla Comando presionada para seleccionar varias fotos), luego haz clic en el botón Información
de tu Mac, haz clic en una foto para seleccionarla (o haz clic con la tecla Comando presionada para seleccionar varias fotos), luego haz clic en el botón Información  en la barra de herramientas o presiona Comando + I.
en la barra de herramientas o presiona Comando + I.Edita cualquiera de la siguiente información:
Título: ingresa un nombre en el campo Título en la parte superior de la ventana Información.
Consejo: para agregar títulos rápidamente a las fotos desde la ventana principal de Fotos, haz clic en Visualización > Metadatos > Títulos, haz clic en el campo que aparece bajo una foto cuando mantienes el puntero sobre él, y escribe un nombre.
Leyenda: ingresa un pie de foto en el campo Leyenda.
Favorito: haz clic en el botón Favorito
 para marcar la foto como favorita (la foto se mostrará en el álbum Favoritos). Haz clic nuevamente en el botón para anular la marca.
para marcar la foto como favorita (la foto se mostrará en el álbum Favoritos). Haz clic nuevamente en el botón para anular la marca. Palabras clave: ingresa palabras clave en el campo Palabras clave. Mientras escribes, Fotos sugiere palabras clave que has usado antes. Presiona Intro cuando termines de escribir una palabra clave.
Para eliminar una palabra clave, selecciónala y presiona Suprimir.
Personas y mascotas: haz clic en el botón Agregar
 e ingresa un nombre para identificar a una persona o mascota.
e ingresa un nombre para identificar a una persona o mascota. Para identificar múltiples personas en una foto, haz clic en el botón Agregar
 y arrastra el identificador de rostro sobre cada persona que quieras identificar.
y arrastra el identificador de rostro sobre cada persona que quieras identificar.Ubicación: ingresa una ubicación en el campo Ubicación. También puedes copiar y pegar la información de la ubicación. Para cambiar la ubicación, puedes buscar otra ubicación o arrastrar el marcador en el mapa (no puedes asignar una ubicación si tu computadora no está conectada a Internet).
Para copiar la información de ubicación, selecciona Imagen > Ubicación > Copiar ubicación. Para pegar la información de ubicación, selecciona a foto y elige Imagen > Ubicación > Asignar ubicación.
Consejo: puedes agregar texto, fechas, flechas y otras formas directamente a una foto usando las herramientas de marcado. Consulta Usar Marcado para escribir o dibujar sobre una foto.
Mostrar títulos, otros metadatos y distintivos
Puedes mostrar el título que le asignaste a las fotos, los metadatos (como nombre de archivo), y los distintivos que identifican si la foto se editó.
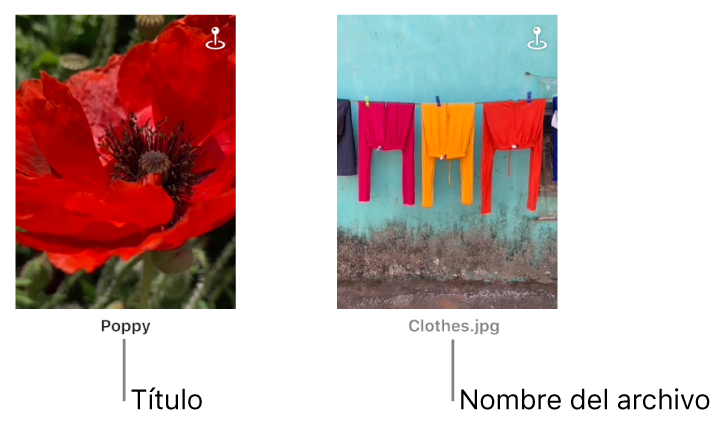
En la app Fotos
 en tu Mac, selecciona Visualización > Metadatos > [nombre de los metadatos].
en tu Mac, selecciona Visualización > Metadatos > [nombre de los metadatos].
Distintivo | Significado | ||||||||||
|---|---|---|---|---|---|---|---|---|---|---|---|
| La foto se ha editado. | ||||||||||
| La foto tiene palabras clave asignadas. | ||||||||||
| Se identificó la ubicación de la foto en un mapa. | ||||||||||
| La foto se marcó como favorita. | ||||||||||
| El elemento es un video, o un clip de cámara lenta o cámara rápida. | ||||||||||
| La foto original está almacenada en otra ubicación (no en la fototeca de Fotos en la Mac). | ||||||||||
| La foto original se tomó en HDR, que combina tres fotos tomadas en diferentes exposiciones. | ||||||||||
| La foto original se tomó como una foto RAW. El distintivo aparece como JPEG + RAW si la foto se tomó como una foto RAW que incluye una versión JPEG. | ||||||||||
| El elemento es una Live Photo. | ||||||||||
| El elemento es una Live Photo tomada con el modo Retrato. | ||||||||||
| El elemento es una Live Photo con el efecto Rebote. | ||||||||||
| El elemento es una Live Photo con el efecto Loop. | ||||||||||
| El elemento es una Live Photo con el efecto Exposición prolongada | ||||||||||
| El elemento es una foto de retrato. | ||||||||||
| El elemento es una foto o video espacial. | ||||||||||
| El elemento está en la fototeca compartida de iCloud. | ||||||||||
Cambiar la fecha y la hora de una foto
En la app Fotos
 de tu Mac, selecciona las fotos que quieras modificar. Haz clic con la tecla Comando presionada para seleccionar más de una foto.
de tu Mac, selecciona las fotos que quieras modificar. Haz clic con la tecla Comando presionada para seleccionar más de una foto.Selecciona Imagen > Ajustar fecha y hora.
Consejo: también puedes hacer doble clic en la fecha que aparece en la ventana Información para cambiar la fecha. Para mostrar la ventana Información de una foto, haz doble clic en la foto y luego en el botón Información
 en la barra de herramientas.
en la barra de herramientas. Ingresa la fecha y la hora que quieres en el campo Ajustada.
Haz clic en una zona horaria en el mapa, y si es necesario, selecciona la ciudad más cercana.
Haz clic en Ajustar.
Eliminar o restablecer la ubicación original de una foto
En la app Fotos
 de tu Mac, selecciona las fotos que quieras modificar.
de tu Mac, selecciona las fotos que quieras modificar.Selecciona Imagen > Ubicación y elige Ocultar ubicación o Restaurar ubicación original.
Si asignaste manualmente la información de ubicación a una foto que no tenía esa información, al usar Restaurar ubicación original se elimina la información de ubicación que le asignaste.