
Usar las funciones de videoconferencia en la Mac
Dependiendo de tu modelo de Mac, quizá puedas usar funciones de videoconferencia, como pantalla compartida, visualización al presentar, efectos de video, y reacciones mientras usas una app que captura video. Si tienes un iPhone compatible, también puedes Usar tu iPhone como cámara web en la Mac con las funciones de videoconferencia.
Compartir tu pantalla en una llamada de video
Ve a una app que capture video, por ejemplo, FaceTime, y haz una llamada.
Haz clic en
 en la barra de menús, haz clic en
en la barra de menús, haz clic en  y realiza una de las siguientes acciones:
y realiza una de las siguientes acciones:Compartir la pantalla completa: comparte la pantalla completa en la llamada de video. Haz clic en Compartir pantalla completa.
Compartir una ventana: comparte una ventana de la app. Coloca el puntero sobre la ventana que quieres compartir y haz clic en Compartir esta ventana.
Compartir una app: comparte todas las ventanas de una sola app. Coloca el puntero sobre una ventana de la app que quieres compartir y haz clic en Compartir todas las ventanas de la app.
Cuando ya no necesites compartir tu pantalla, haz clic en Dejar de compartir.
Usar la visualización al presentar
Si usas una computadora Mac con Apple Chip o Continuidad de Cámara en un iPhone 12 o modelo posterior como cámara web, puedes usar Visualización al presentar para personalizar el aspecto de tu video mientras compartes tu pantalla.
Ve a una app que capture video, por ejemplo, FaceTime, y haz una llamada.
Haz clic en
 en la barra de menús y selecciona
en la barra de menús y selecciona  . Selecciona una de las siguientes opciones en la sección Visualización al presentar:
. Selecciona una de las siguientes opciones en la sección Visualización al presentar:Ninguno: tu video aparece en una ventana separada de tu pantalla compartida.
Pequeño: tu video aparece en una burbuja móvil que muestra una visualización recortada de ti dentro de tu pantalla compartida.
Grande: tu video es la función más destacada de la ventana, y la pantalla compartida está a tu lado en una capa separada.
Cuando termines tu presentación y no necesites compartir tu pantalla, haz clic en Dejar de compartir.
Nota: si no ves Visualización al presentar como opción, significa que la app que estás usando no es compatible.
Agregar reacciones
Cuando uses una app que capture video, como FaceTime, puedes agregar reacciones que llenen el marco de la cámara con divertidos efectos de realidad aumentada en 3D, como corazones, globos, fuegos artificiales y más.
Ve a una app que capture video, por ejemplo, FaceTime.
Haz clic en
 en la barra de menús, haz clic en
en la barra de menús, haz clic en  junto a Reacciones y selecciona una reacción.
junto a Reacciones y selecciona una reacción.Si no encuentras la flecha, haz clic en Reacciones para activar la función.
Haz clic en una reacción o utiliza un gesto con la mano para generar una reacción. Elige cualquiera de las siguientes reacciones:
Reacción | Gesto | Ícono |
|---|---|---|
Corazones | 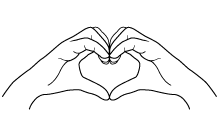 | 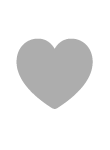 |
Pulgar hacia arriba | 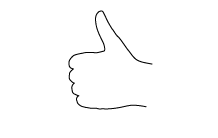 |  |
Pulgar hacia abajo | 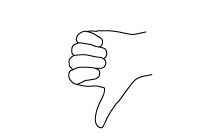 | 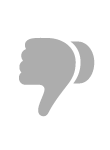 |
Globos | 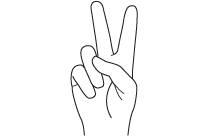 | 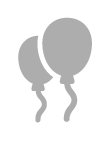 |
Lluvia | 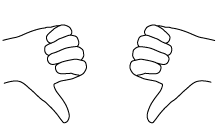 | 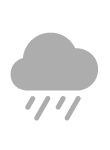 |
Confeti | 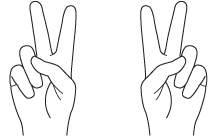 | 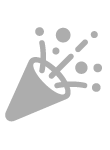 |
Láser | 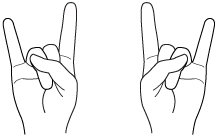 | 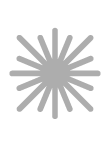 |
Fuegos artificiales | 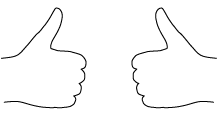 | 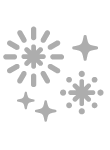 |
Nota: al usar gestos, no te tapes la cara con las manos y detente un momento para activar el efecto.
También puedas activar Vista del Escritorio, que imita una cámara superior y muestra una vista desde arriba de tu escritorio. Consulta Usar Vista del Escritorio. (la función Vista del Escritorio está disponible en las computadoras Mac con la cámara de 12 MP con Encuadre centrado, o si usas Continuidad de Cámara con un iPhone 11 o posterior).