
Inserta dibujos, fotos e imágenes escaneadas desde el iPhone o iPad en la Mac
Con las funciones Dibujo de continuidad y Cámara de continuidad, puedes hacer un dibujo, tomar una foto o escanear un documento con tu iPhone o iPad que tengas cerca y hacer que aparezca al instante en tu Mac, justo donde lo quieres; por ejemplo, en un correo, nota o carpeta. También puedes hacer marcados en un archivo en tu Mac con tu iPhone o iPad usando Marcado de continuidad.
Puedes usar Dibujos de continuidad, Cámara de continuidad y Marcado de continuidad con un iPhone, iPad o Mac.
Antes de empezar
Asegúrate de lo siguiente:
Ambos tienen activadas las conexiones Wi-Fi y Bluetooth®.
Iniciaste sesión con la misma cuenta de Apple en ambos dispositivos.
Tus dispositivos están a menos de 10 metros el uno del otro.
Ambos dispositivos cumplen con los requisitos mínimos del sistema para Cámara de continuidad, Dibujos de continuidad y Marcado de continuidad.
Insertar un dibujo, foto o imagen escaneada desde tu iPhone o iPad
Puedes hacer un dibujo en tu iPhone o iPad y hacer que aparezca en tu Mac con Dibujo de continuidad. Toma una foto o escanea un documento con tu iPhone o iPad y haz que aparezca en tu Mac con Cámara de continuidad.
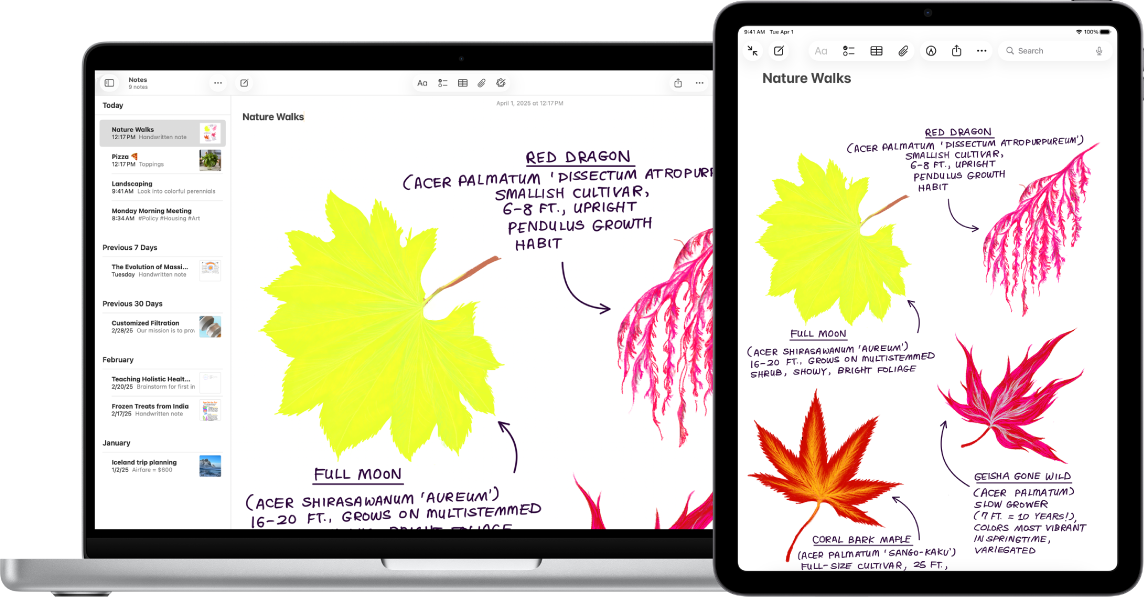
En tu Mac, haz clic con la tecla Control donde quieres insertar el dibujo o foto, por ejemplo, en una ventana abierta, como una nota o mensaje de correo.
También puedes hacer clic con la tecla Control presionada en el escritorio o una carpeta en la ventana del Finder.
Selecciona una opción del menú desplegable.
Puede que tengas que hacer clic en Insertar desde iPhone o iPad antes de ver las opciones.
Realiza cualquiera de las siguientes acciones:
Agregar un dibujo: En tu iPhone o iPad, dibuja utilizando tu dedo.
En un iPad, también puedes usar el Apple Pencil.
Tomar una foto: en tu iPhone o iPad, toma una foto y toca Usar foto o Volver a tomar.
Escanear un documento: en tu iPhone o iPad, escanea un documento. Tu iPhone o iPad detecta los bordes del documento y corrige automáticamente las distorsiones de la imagen. Si quieres ajustar el área que se incluye en la imagen escaneada, arrastra el marco o sus bordes. Cuando estés listo, toca Mantener imagen escaneada o Volver a tomar. Puedes continuar escaneando documentos hasta que termines y toca Guardar.
En la Mac, el dibujo, foto o imagen escaneada aparece en la ubicación que seleccionaste en el paso 1. Si agregaste un elemento desde el escritorio o una carpeta, aparece como un archivo.
Según la ubicación donde se inserte la foto o la imagen escaneada, puedes marcarla o ajustar otros aspectos, por ejemplo, puedes recortarla o aplicare un filtro.
Para usar un escáner con tu Mac, consulta Escanear imágenes o documentos usando un escáner y la Mac.
Nota: Las imágenes escaneadas con tu iPhone y iPad no se guardan en el dispositivo.
Usar tu iPhone o iPad para marcar un archivo en la Mac
Con Marcado de continuidad, puedes usar tu iPhone o iPad para hacer cambios en archivos en la Mac. Por ejemplo, agrega texto o dibujos a documentos PDF, o bien gira y recorta imágenes.
En tu Mac, haz clic en el escritorio para abrir el Finder.
Haz clic con el botón secundario en el archivo en el que quieres hacer anotaciones, selecciona Acciones rápidas y elige Marcado. El archivo se abre.
En la barra de herramientas, haz clic en
 (el botón puede tener una flecha junto a él) para elegir tu dispositivo, o haz clic en
(el botón puede tener una flecha junto a él) para elegir tu dispositivo, o haz clic en 

Usa las herramientas de marcado para dibujar, agregar texto o formas y más en tu iPhone o iPad.
En un iPad, también puedes usar el Apple Pencil.
Cuando hayas terminado, toca Listo en tu iPhone o iPad.
Para guardar los cambios, haz clic en Listo en tu Mac.
Si Dibujo de continuidad, Cámara de continuidad o Marcado de continuidad no funciona:
Asegúrate de haber iniciado sesión con la misma cuenta de Apple en ambos dispositivos.
Asegúrate de que ambos dispositivos tengan activadas las conexiones Wi-Fi y Bluetooth®.
Asegúrate de que tus dispositivos estén a menos de 10 metros el uno del otro.
Asegúrate de que tu dispositivo cumple con los requisitos mínimos del sistema para Cámara de continuidad.