
Colocar ventanas en mosaico en la Mac
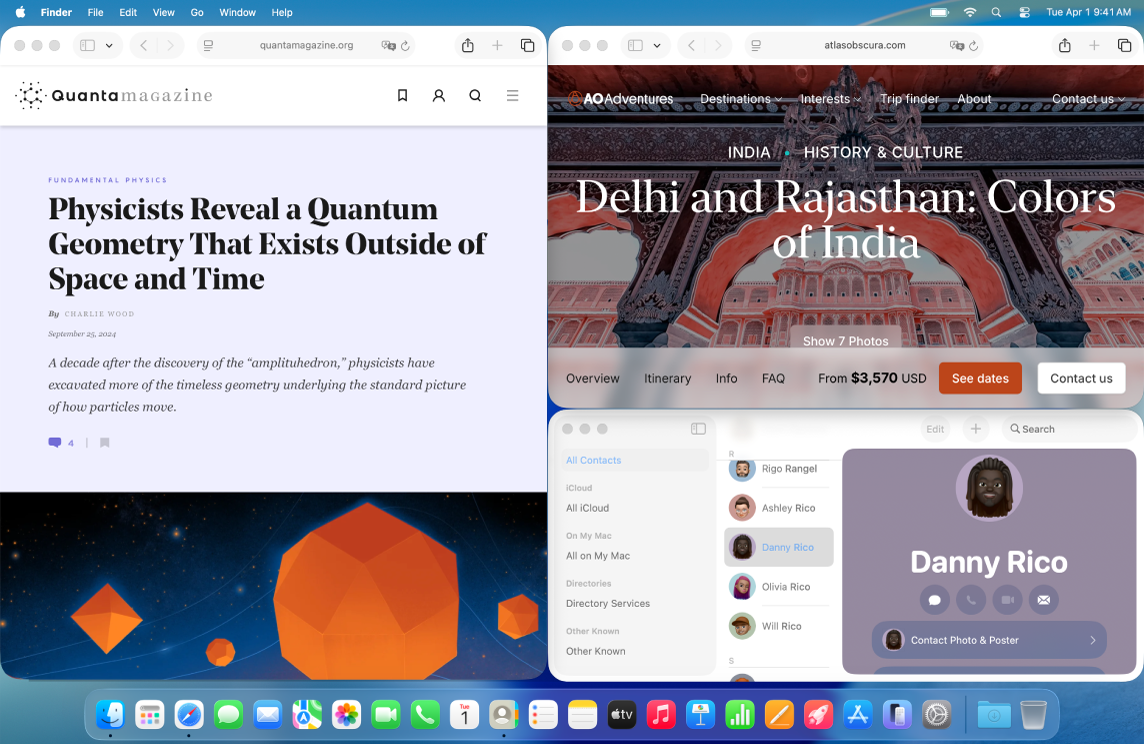
Puedes usar cualquiera de los siguientes métodos para colocar ventanas en mosaico en la Mac:
Arrastra la ventana al borde de la pantalla.
Presiona la tecla Opción al arrastrar la ventana al área resaltada.
Usa el botón verde en la esquina superior izquierda de la ventana.
Usa las opciones del menú.
Usar funciones rápidas de teclado. Consulta Íconos y funciones rápidas de teclado para colocar las ventanas en mosaico en la Mac.
Colocar una ventana en mosaico arrastrándola hasta el borde de la pantalla
Puedes colocar una ventana en mosaico arrastrándola hacia un borde de la pantalla (izquierdo, derecho o cualquier esquina) o a la barra de menús en la parte superior de la pantalla. Cuando arrastras una ventana a la barra de menús, esa ventana ocupa todo el escritorio.
Arrastra una ventana a un borde de la pantalla.
Suelte la ventana cuando aparezca el área resaltada.
La ventana se fija en su posición cuando el puntero alcanza el borde de la pantalla.
Nota: también puedes abrir Mission Control arrastrando una ventana hasta el borde superior de la pantalla. Si no quieres que Mission Control se abra cuando haces eso, desactiva la opción Arrastrar ventanas a la parte superior de la pantalla para abrir Mission Control en la configuración de Escritorio y Dock. Consulta Cambiar la configuración del escritorio y del Dock.
Puedes activar o desactivar esta función de colocar ventanas en mosaico. Consulta Cambiar la configuración del orden de las ventanas en mosaico.
Colocar una ventana en mosaico presionando la tecla Opción al arrastrar la ventana al área resaltada
Para ordenar las ventanas en mosaico más rápidamente, presiona la tecla Opción mientras arrastras una ventana hacia un borde de la pantalla (superior, izquierda o derecha) o hacia cualquier esquina de la pantalla.
Mantén presionada la tecla Opción.
Arrastra la ventana hacia el área donde quieres colocarla.
Suelta la ventana cuando esté en el área resaltada.
Puedes activar o desactivar esta función de colocar ventanas en mosaico. Consulta Cambiar la configuración del orden de las ventanas en mosaico.
Ordenar ventanas en mosaico usando el botón verde
El botón verde en la esquina superior izquierda de cada ventana ofrece varias opciones de disposición que puedes utilizar para ordenar rápidamente en mosaico una o varias ventanas.
Coloca el puntero sobre en el botón verde en la esquina superior izquierda de la ventana activa.
Si quieres ver más disposiciones, presiona la tecla Opción.
Realiza una de las siguientes acciones:
Colocar la ventana activa en mosaico: haz clic en una disposición debajo de Desplazar y redimensionar.
Colocar varias ventanas en mosaico: haz clic en una disposición debajo de Rellenar y ordenar.
Ventana en pantalla completa: coloca el puntero sobre Pantalla completa y luego selecciona una opción.
Centrar la ventana activa: presiona la tecla Opción y haz clic en
 debajo de Rellenar y ordenar.
debajo de Rellenar y ordenar.Rellenar el escritorio con la ventana activa: haz clic en
 debajo de Rellenar y ordenar.
debajo de Rellenar y ordenar.
Organizar ventanas en mosaico usando opciones del menú
Puedes colocar una o varias ventanas en mosaico. Para hacerlo, selecciona opciones del menú Ventana en la barra de menús.
Asegúrate de que la ventana que quieres colocar en mosaico esté activa.
Selecciona Ventana en la barra de menús y haz una de estas acciones:
Colocar la ventana activa en mosaico: coloca el puntero sobre Desplazar y redimensionar, y selecciona una disposición debajo de Mitades o Cuartos.
Colocar varias ventanas en mosaico: coloca el puntero sobre Desplazar y redimensionar y selecciona una disposición debajo de Ordenar. Presionar la tecla Opción para ver disposiciones adicionales debajo de Ordenar.
Centrar la ventana activa en el escritorio: selecciona Centro.
Rellenar el escritorio con la ventana activa: selecciona Llenar.
Ventana en pantalla completa: coloca el puntero sobre Ventana en pantalla completa y luego selecciona una opción.